Руководство пользователя
Перед тем как начать мы хотим предупредить что производительность программы зависит от того какой браузер вы используете.
Постарайтесь использовать последние версии современных браузеров, в них программа показывает лучшую скорость работы.
Разделы справки
Если Вы новый пользователь мы настоятельно рекомендуем прочитать
Быстрый старт
прежде чем изучать настоящее руководство пользователя.
Оглавление
Шаг 1 - Регистрация.
Шаг 2 - Создание новой сметы.
Шаг 3 - Добавление расценок из нормативной базы, первый способ добавления через буфер.
Шаг 4 - Что означают колонки в смете.
Шаг 5 - Добавление расценки по коду зная ее обоснование.
Шаг 6 - Итого, суммы по разделам.
Шаг 7 - Редактирование в режиме таблицы, изменение порядкового номера строки.
Шаг 8 - Навигация и поиск по нормативной базе.
Шаг 9 - Добавление ресурсной расценки, второй способ добавления через буфер.
Шаг 10 - Редактирование ресурсной расценки, работа с ресурсами.
Шаг 11 - Быстрое добавление и редактирование нескольких расценок.
Шаг 12 - Ресурсный расчет, одновременное редактирование ресурсов.
Шаг 13 - Концовка, итоги и коэффициенты.
Шаг 14 - Подробнее о формулах.
Шаг 15 - Экспорт в Excel и печать сметы.
Шаг 16 - Сохранение и загрузка сметы.
Шаг 17 - Загрузка и выгрузка сметы без сохранения в программе.
Резюме.
Шаг 1: Регистрация
Для начала мы бы хотели предложить вам пройти регистрацию. Это необязательно и вы сможете работать без регистрации, но она позволит вам сохранять сметы в программе и иметь к ним доступ с любого устройства имеющего выход в интернет.
Если вы пока не хотите регистрироваться перейдите к
Шагу 2
.
Для того чтобы зарегистрироваться нажмите кнопку "Войти" в правом верхнем углу экрана. 
Введите ваш адрес вашего электронного ящика и пароль если вы уже зарегистрированы, затем кнопку "Войти!
Либо кликните по по ссылке "Новый пользователь" для того чтобы пройти регистрацию. 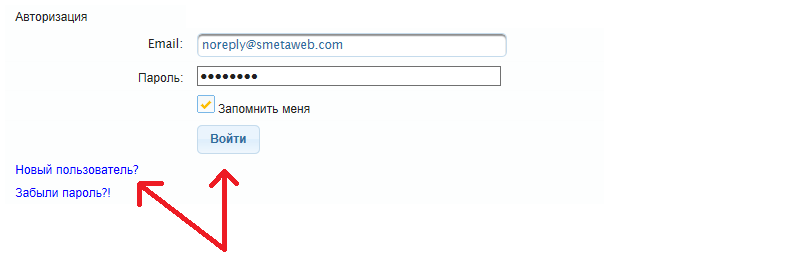
Введите в открывшемся окне ваши данные: Имя по которому к вам будет обращаться система, адрес электронной почты (он будет являться вашим логином), придумайте пароль и нажмите кнопку "Получить код активации".
В течении нескольких минут на указанный вами почтовый адрес прилетит письмо с кодом активации вашего аккаунта - 15 цифр.
Введите его в поле "Код активации" и нажмите кнопку "Завершить регистрацию". 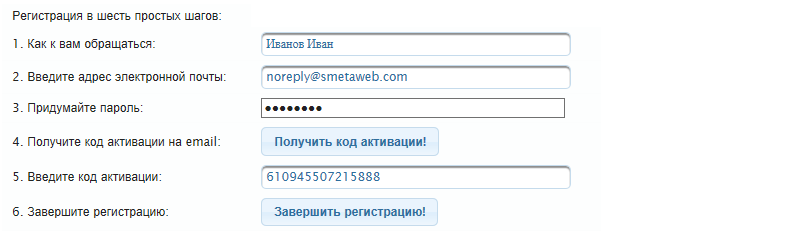
Шаг 2: Создание новой сметы
Теперь разберем как создать смету.
Откройте раздел "Сметы" в левом меню.
*Кликните по ссылке "Наверх" в левом нижнем углу экрана для того чтобы переместиться в начало страницы. Кликните по ней еще раз чтобы вернуться. Это возможно во всех разделах SmetaWeb* 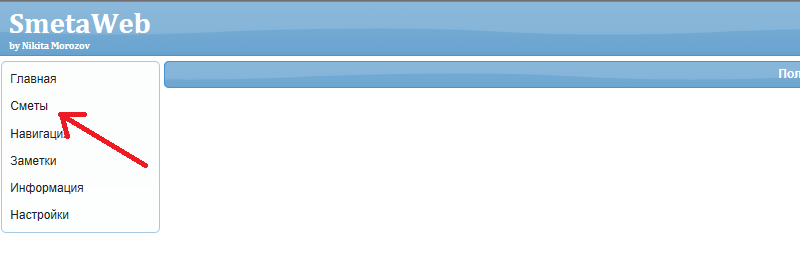
Если вы зарегистрированный пользователь откроется список ваших смет, иначе программа выведет информационное сообщение.
Нажмите на кнопку "Новая смета" 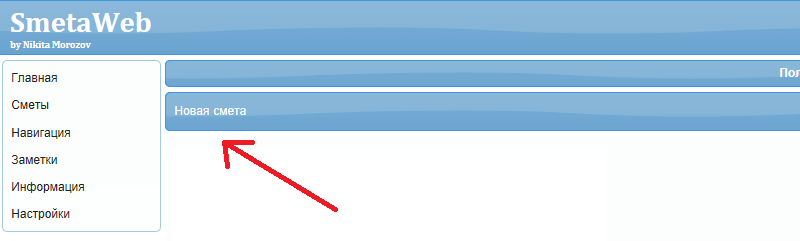
Откроется таблица в которой вы сможете заполнять смету.
При создании новой сметы вам предложат ввести ее шифр и наименование, давайте назовем ее "Разные работы" и дадим шифр "1".
Нажмите кнопку "Параметры" в строке команд для того чтобы скрыть эту информацию, чтобы она не мешала на экране. Если вы нажмете кнопку "Параметры" еще раз то вы сможете опять увидеть Шифр и Наименование сметы. 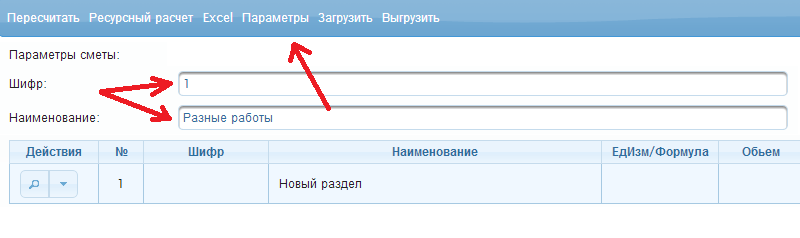
В смете всегда должна быть хотя бы одна строка, по умолчанию это "Новый раздел". Давайте изменим его наименование на "Раздел 1".
Щелкните по кнопке "Открыть" в колонке "Действия" сметной таблицы. 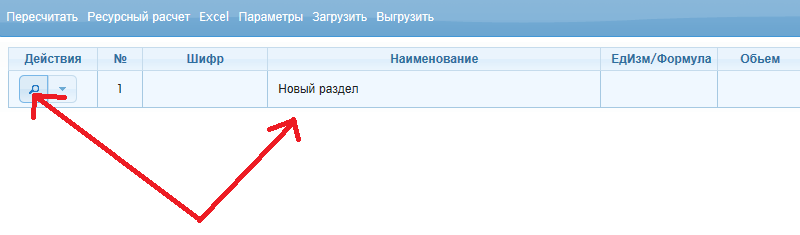
Перед вами откроется карточка строки, в ней можно изменить наименование "Новый раздел" на "Раздел 1".
В поле "Тип строки" вы можете увидеть что тип этой строки - Раздел. Это значит что строка не будет участвовать в калькуляции стоимости но будет являтся группой в которую можно добавлять расценки.
Остальные поля мы разберем чуть позже а пока нажмите на кнопку "ОК" для того чтобы сохранить изменения. 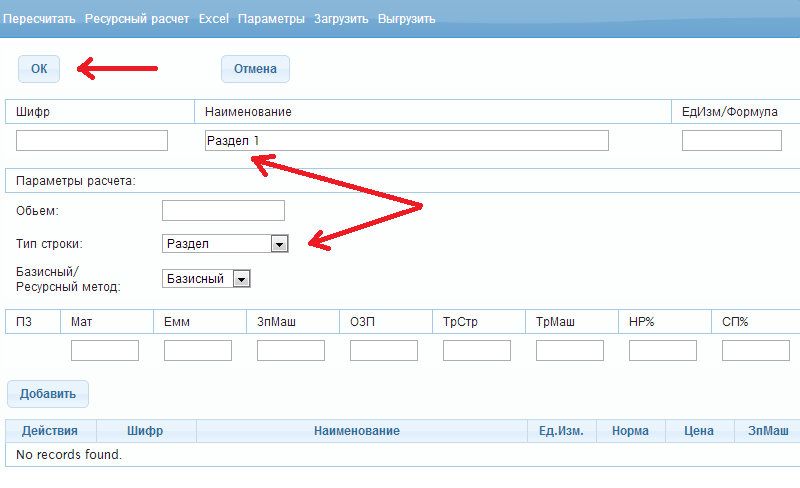
Шаг 3.
Теперь давайте добавим расценку из нормативной базы в раздел "Раздел 1".
Откройте раздел "Навигация" в левом меню. 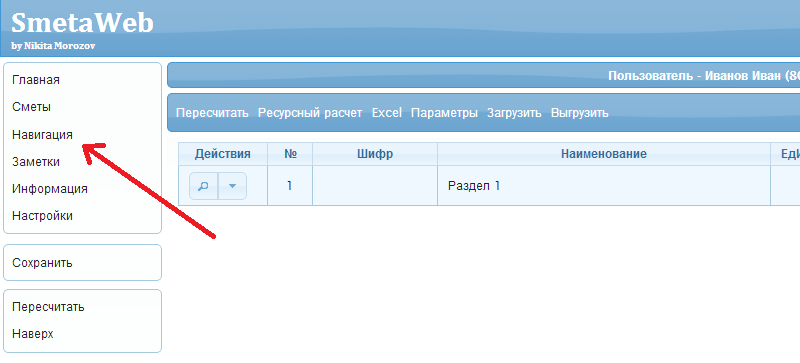
Не удивляйтесь, откроется новая вкладка для того чтобы не стереть изменения которые вы внесли в смету так как она еще не сохранена. 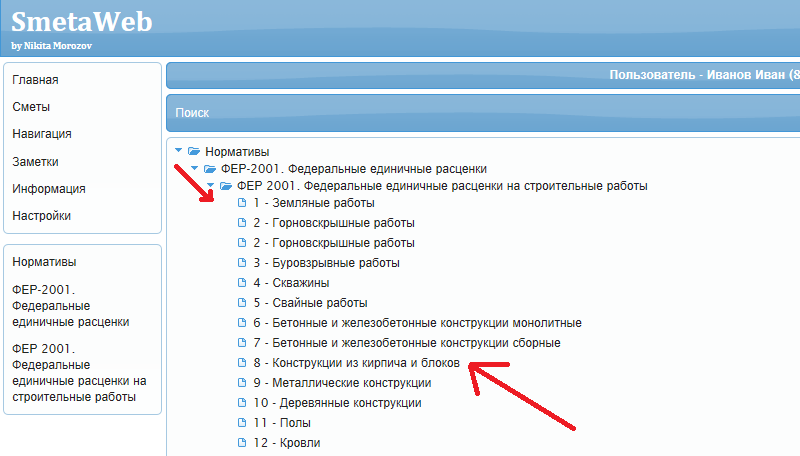
Давайте добавим ФЕР 08-01-001-1 в смету.
Откройте группу "ФЕР-2001. Федеральные единичные расценки" в справочнике нормативов.
Затем "ФЕР 2001. Федеральные единичные расценки на строительные работы".
Затем откройте справочник "8 - Конструкции из кирпича и блоков".
Перед вами откроется справочник "Конструкции из кирпича и блоков" содержащий расценки.
Прокрутите его вниз, вы увидите что не все расценки отображены, для экономии места на экране каждый справочник поделен на страницы, каждая из которых выводит по 100 записей. Щелкнув по кнопе 1/2/3 вы сможете открыть соответствующую страницу справочника, либо щелкните по цифре 100 и выберитер отображение 5000 строк на странице, таким образом справочник отобразится полностью.
Прокрутите его вниз, либо нажмите кнопку "Наверх" для того чтобы вернуться в начало страницы. 
Итак, первая расценка перед нами и есть искомая ФЕР 08-01-001-1 - Устройство фундаментов ленточных. Давайте откроем карточку расценки. Щелкните по кнопке "Открыть" в колонке "Действия" справочника. 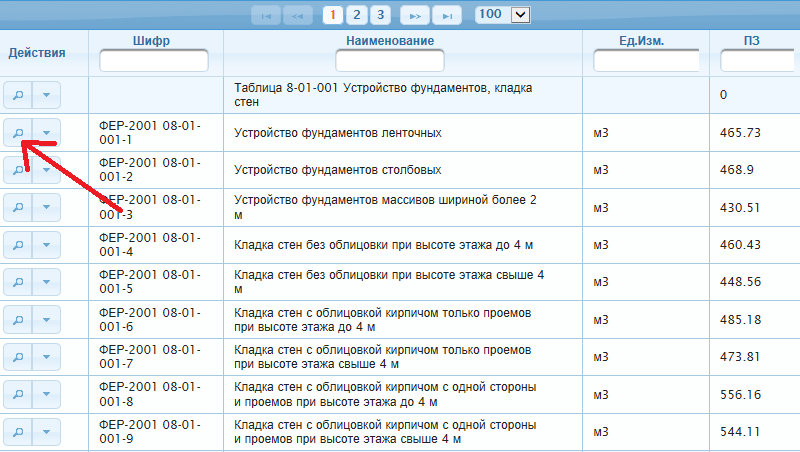
Перед вами карточка расценки, где вы можете уточнить наименование, состав работ, список ресурсов и тд.
Для того чтобы добавить эту расценку в смету вам необходимо пометить ее, в программе SmetaWeb это называется "Копировать в буфер" по аналогии с Windows.
Нажмите кнопку "Копировать в буфер" в строке команд. SmetaWeb запомнит что вы хотите работать с этой расценкой. 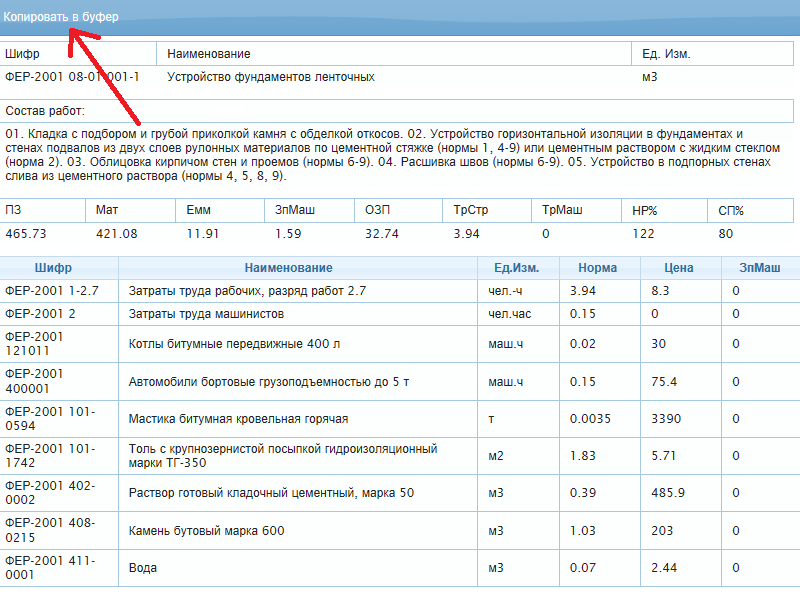
Теперь вернитесь в окно вашей сметы, то есть перейдите на вкладку браузера с вашей сметой.
Давайте добавим помеченую расценку в смету, в раздел "Раздел 1".
Щелкните по кнопке "Меню действий" в колонке "Действия" сметной таблицы для раздела и выберите пункт "Вставить из буфера" 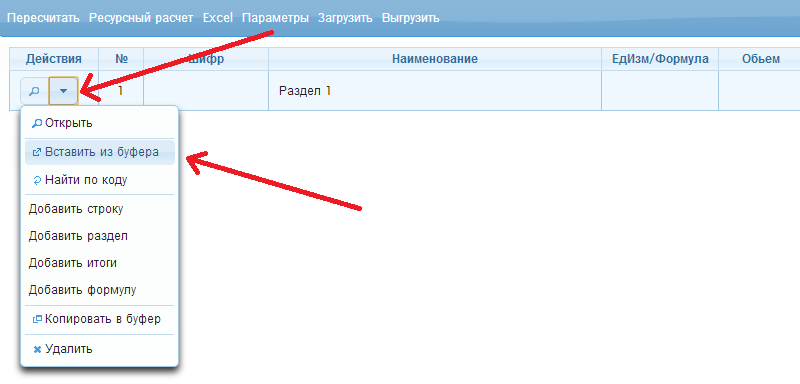
Расценка появилась в смете
*Использование буфера является основным способом добавления строк в смету*
Теперь давайте проставим обьем - 8.3 м3, так как по умолчанию он равен 1.
Для этого откроем карточку расценки.
*Кнопка "Открыть" всегда дублируется первой строкой в любом меню, чуть раньше мы использовали ее для того чтобы открыть карточку раздела* 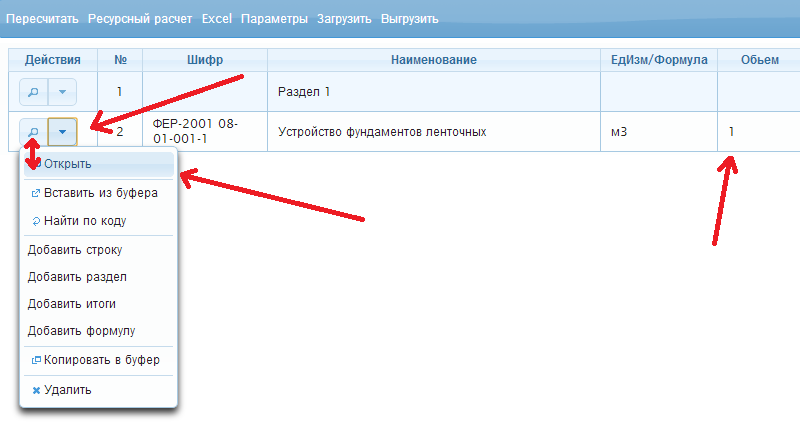
Вы увидите карточку расценки, проставьте обьем 8,3 в соответствующей колонке и нажмите "ОК" чтобы сохранить изменения. 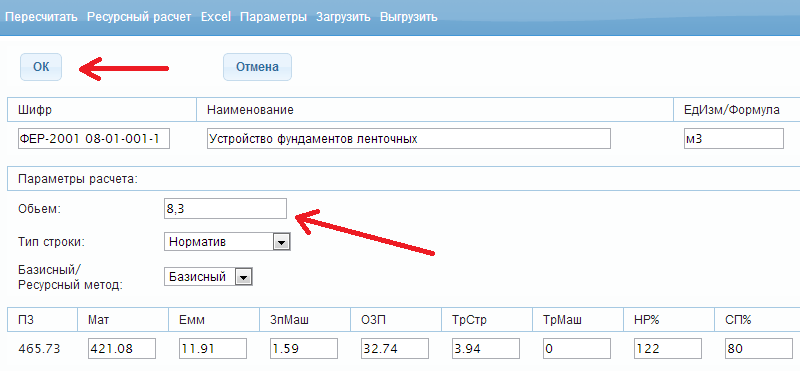
Вы увидите что суммы пересчитались.
Шаг 4.
Теперь давайте разберем что означают колонки с цифрами в сметной таблице:
Шаг 5.
Теперь давайте добавим расценку при помощи встроенного в программу поиска по Обоснованию. Принимая во внимание что вы точно знаете код расценки которую собираетесь добавить.
Для примера давайте добавим расценку "ФЕР-2001 12-01-002-6"
Для начала добавим пустую строку в конец сметы.
Для этого щелкните по кнопке "Меню действий" в колонке "Действия" сметной таблицы для имеющейся расценки и выберите пункт "Добавить строку". 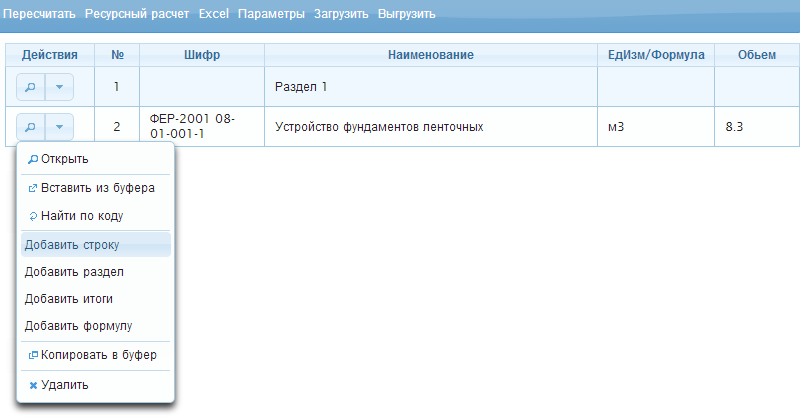
В сметную таблицу будет добавлена пустая строка.
*Любая новая строка добавляется сразу после выделенной строки*
Теперь щелкните по кнопке "Меню действий" в колонке "Действия" сметной таблицы для добавленной строки и выберите пункт - "Найти по коду". 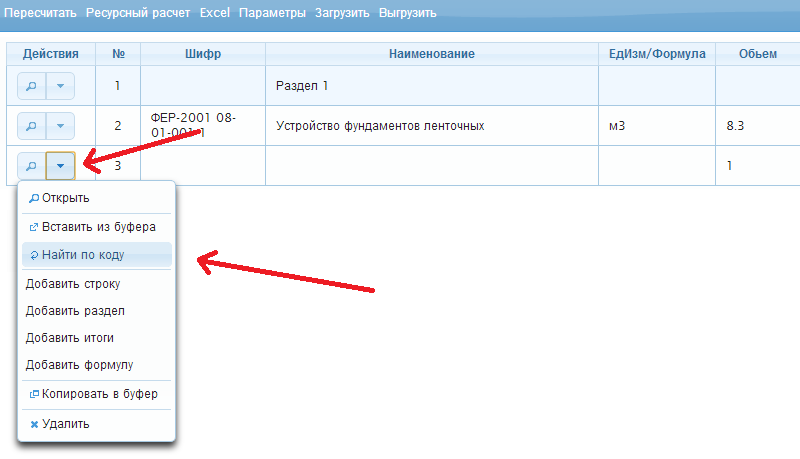
Введите код расценки которую вы хотите добавить - ФЕР-2001 12-01-002-6 - и нажмите "ОК". Немножко подождем и увидим как расценка появилась в смете. 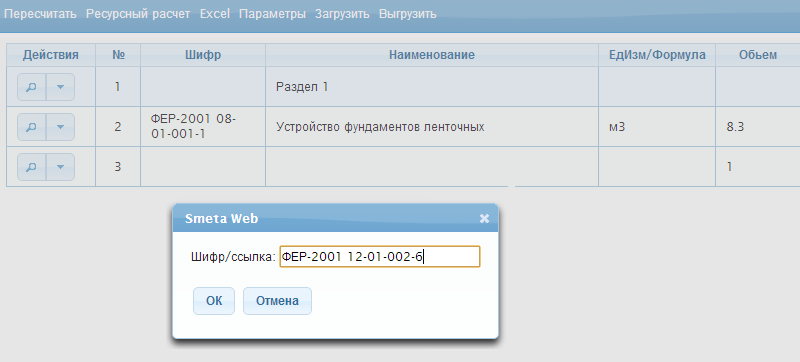
Вы можете открыть ее карточку и убедиться что это именно то что вам нужно. Здесь же вы можете изменить какие либо параметры расценки - название, единицу измерения, стоимость материалов, все что угодно. Нажмите "ОК" чтобы сохранить изменения или "Отмена" чтобы ничего не изменять. 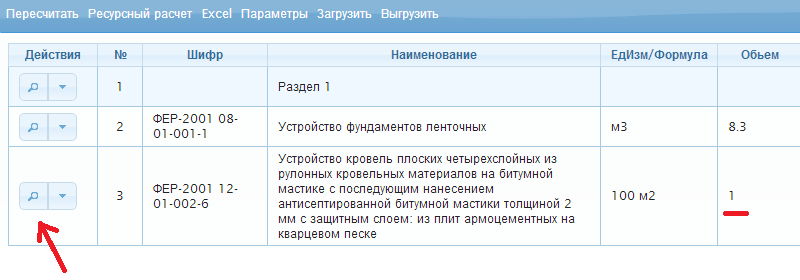
Давайте пока оставим обьем 100 м2 чтобы цифры у вас на экране совпадали с инструкцией
Шаг 6.
Теперь давайте добавим строку "Итого для раздела".
Итоговая строка отображает суммы по всем строкам от предыдущего раздела до самой себя. Итоговые строки автоматически пересчитываются при изменении расценок входящих в раздел.
Щелкните по кнопке "Меню действий" в колонке "Действия" сметной таблицы для последней расценки в смете (строка номер 3) и выберите пункт "Добавить итоги".
*Вы ведь помните что любая новая строка добавляется сразу после выделенной строки* 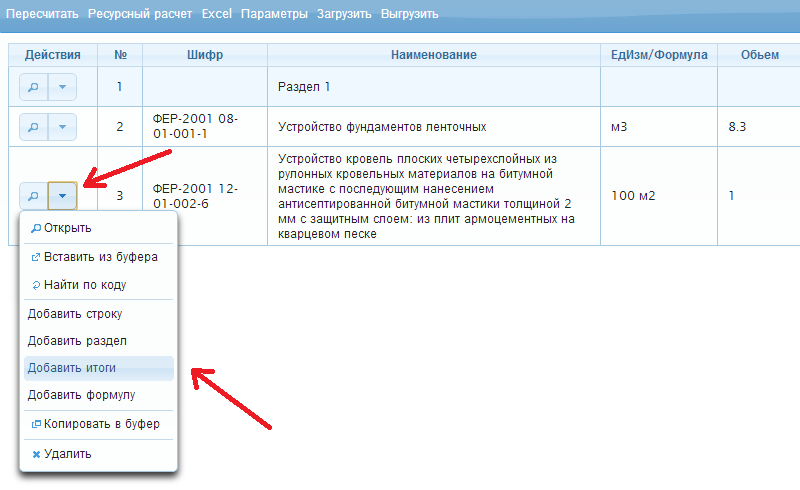
Как видите добавилась строка "Итого", которая будет включать в себя сумму по всем расценкам начиная от строки раздела.
Шаг 7.
Редактирование сметной таблицы
В предыдущем шаге мы с вами добавили строку "Итого" которая отображает суммы расценок по разделу. Давайте переименуем ее в "Итого по разделу 1:"
Для этого вы можете открыть
карточку строки
, либо отредактировать название в режиме таблицы.
Щелкните два раза по ячейке "Наименование" строки Итого. Таким образом вы войдете в режим редактирования ячейки.
Введите там "Итого по разделу 1:" и нажмите Enter чтобы зафиксировать изменения. 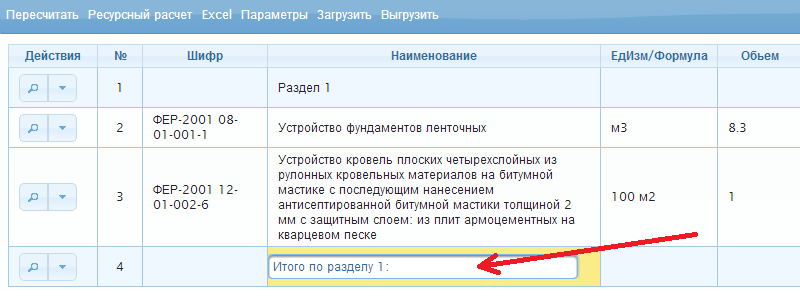
*Таким образом в можете изменять любые статичные значения в режиме таблицы. Но например с ячейкой "ПЗ" такой фокус не пройдет, так как это значение пересчитывается на лету*
Давайте попробуем изменить обьем у расценки ФЕР-2001 12-01-002-6 со 100 м2 на 61 м2 в режиме таблицы.
Щелкните два раза по ячейке "Обьем" строки расценки. Таким образом вы войдете в режим редактирования ячейки обьема.
Введите там "0,61" и нажмите Enter чтобы зафиксировать изменения. 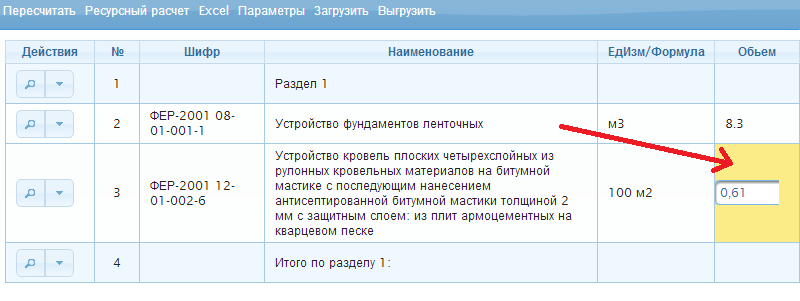
Не удивляйтесь, суммы не пересчитались. Автоматический пересчет в режиме таблицы выключен специально, так как при большом количестве сметных строк каждое изменение будет подтормаживать программу.
Давайте принудительно пересчитаем сметный суммы.
Для этого кликните по кнопке "Пересчитать" на панели кнопок над сметной таблицей, либо по кнопке "Пересчитать" в левом меню. Смета будет полностью пересчитана. 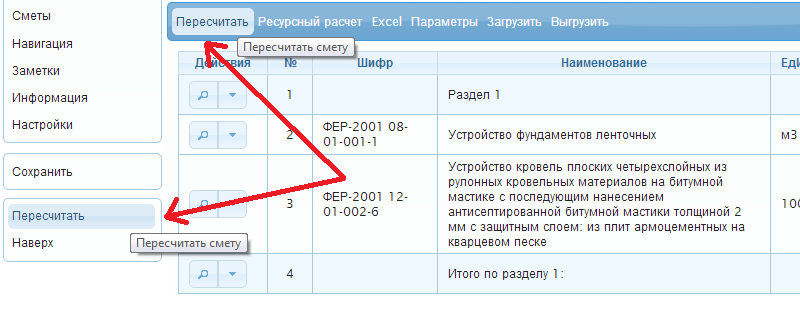
*После любого изменения в режиме сметной таблицы имеет смысл пересчитать смету.*
Теперь давайте попробуем поменять местами расценки 1 и 2 (строки 2 и 3).
Щелкните два раза по ячейке "№" третьей строки. Таким образом вы войдете в режим редактирования ячейки номер.
Введите там номер 2 и нажмите Enter чтобы зафиксировать изменение. Таким образом вы укажете программе передвинуть строку 3 на место строки 2. 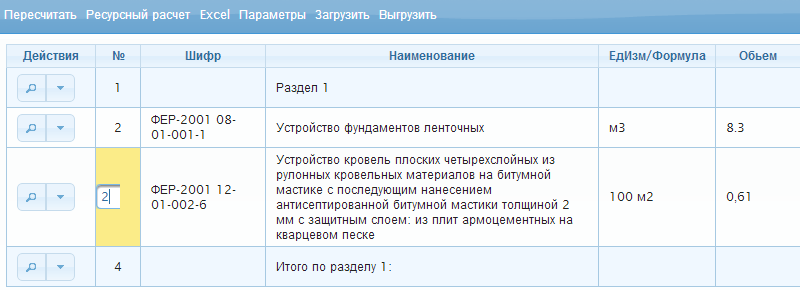
Теперь
пересчитайте
смету и вы увидите что расценки ФЕР-2001 08-01-001-1 и ФЕР-2001 12-01-002-6 поменялись местами.
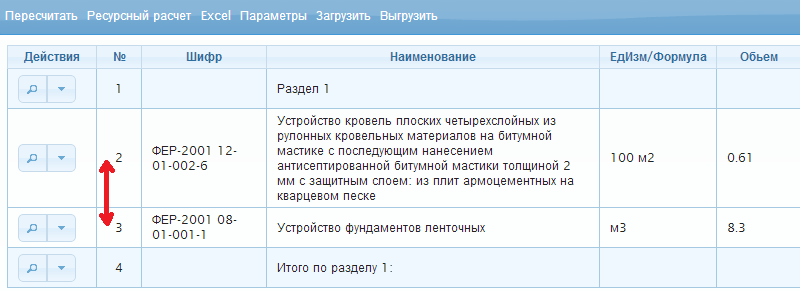
Шаг 8.
Навигация по нормативной базе.
Откройте раздел
Навигация в левом меню либо перейдите на уже открытую вкладку расценки ФЕР 08-01-001-1 если вы еще не закрыли ее.
Если вы перешли на вкладку карточки расценки в нормативной базе обратите внимание на колонку слева с адресом этой расценки. Она предназначена для быстрого перехода на уровни выше. Щелкнув по названию сборника вы переместитесь в сборник, щелкнув по "ФЕР на строительные работы" вы переместитесь в папку "ФЕР на строительные работы".
Щелкните по строке "Нормативы" для того чтобы переместиться в начало нормативной базы. 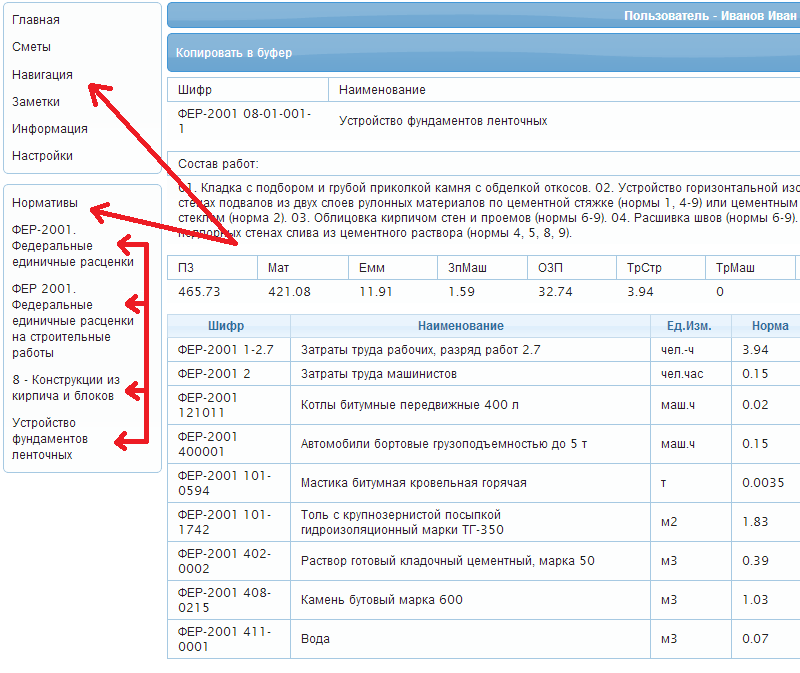
В обоих случаях вы окажетесь в самом начале нормативной базы.
Давайте попробуем поискать расценки на "изменение уровня пола"
Нажмите на кнопку "Поиск" на панели кнопок и вы увидите как появится поле для поиска.
Обратите внимание на строку "Поиск в: Нормативы". Так как мы запустили поиск из начала нормативной базы поиск будет вестись по всей базе.
Введите туда искомую фразу "изменение уровня пола" и нажмите кнопку "Искать". 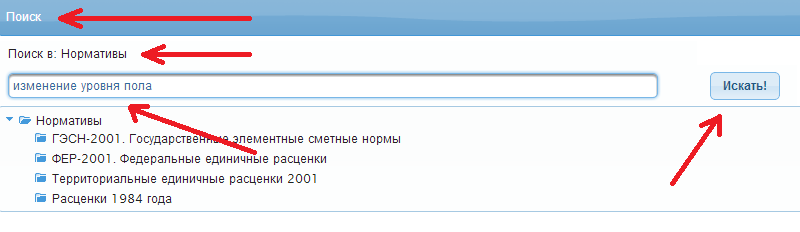
Подтвердите поиск если возникнет вопросительное сообщение, программа немного подумает и вы увидите список найденых расценок.
Обратите внимание, так как вы запустили поиск по всей нормативной базе, программа вывела вам найденные расценки из всех нормативов, из ГЭСН, ФЕР и ТЕР. 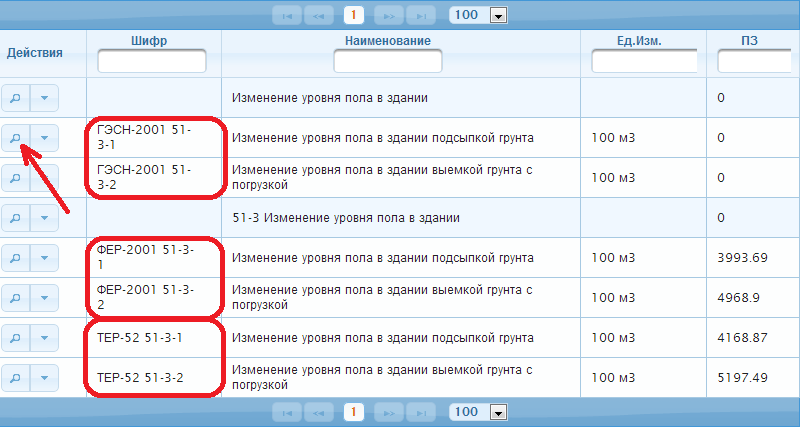
Давайте для разнообразия откроем ГЭСН-2001 51-3-1. Щелкните по кнопке "Открыть" в колонке "Действия" справочника напротив этого норматива.
Вы увидите что так как это норматив а не расценка, в нем совсем нет стоимостей, только нормы.
Так же в точности вы можете скопировать ее в буфер и добавить в смету но мы проделаем это несколько позже. А пока, раз уж мы разбираем поиск давайте попробуем поискать что нибудь в папке ГЭСН на все имеющиеся ремонтно-строительные нормативы.
Щелкните по строке "ГЭСН-2001р. Государственные элементные сметные нормы на ремонтно-строительные работы." в меню быстрого перехода. 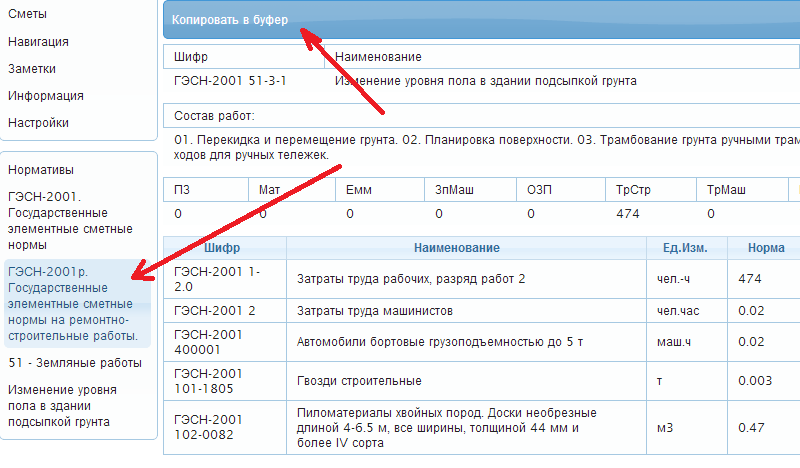
Вы оказались в папке ремонтно строительных работ по ГЭСН-2001.
Нажмите на кнопку "Поиск" на панели кнопок и вы увидите как появится поле для поиска.
Обратите внимание на строку "Поиск в: ГЭСН-2001р. Государственные элементные сметные нормы на ремонтно-строительные работы.".
Так как мы запустили поиск из папки ремонтно строительных работ для ГЭСН поиск будет вестись именно по ней. 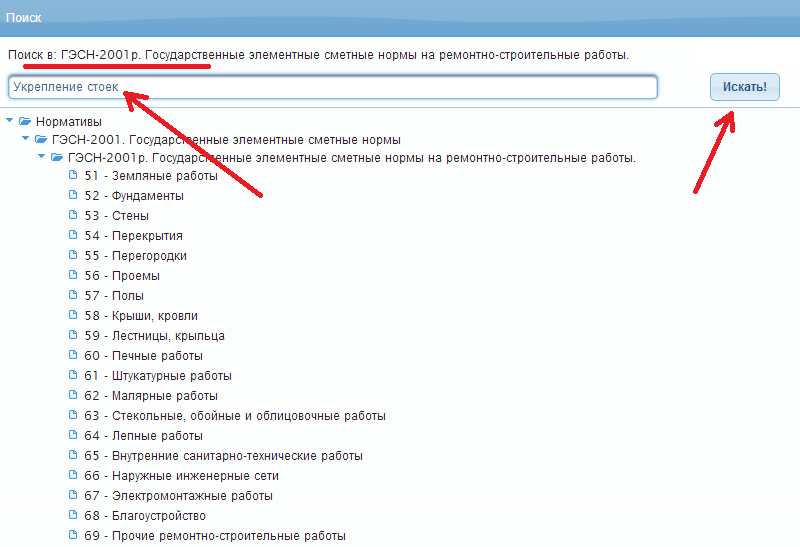
Подтвердите поиск если возникнет вопросительное сообщение, программа немного подумает и вы увидите список найденых расценок. 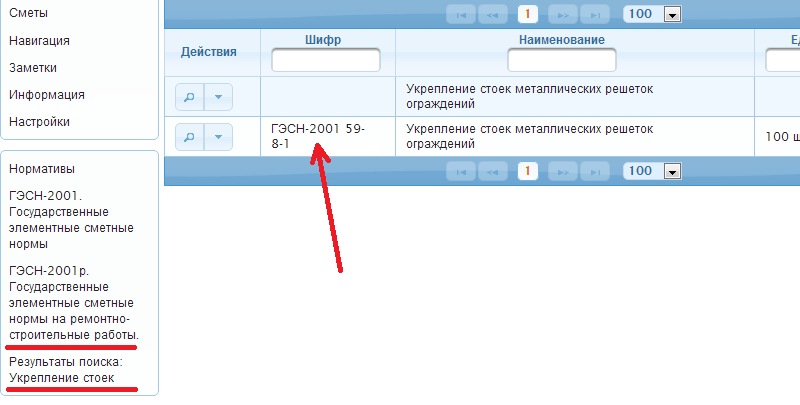
Как видите программа вывела только результаты ГЭСНр, так как мы искали в этой папке. В этом отличие поиска по нормативной базе от поиска в конкретной папке.
*Запустив поиск из определенной папки вы отфильтруете результаты показав только те которые в нее входят.*
Более того отфильтрованный поиск работает намного быстрее, так как программе не приходится перебирать всю нормативную базу в поисках искомой расценки/норматива.
Вы можете запустить поиск из любой папки нормативной базы. Так например запустив поиск в папке материалов в результат поиска попадут только записи из номенклатуры материалов
Шаг 9.
Давайте добавим ГЭСН-2001 59-8-1 в смету. Это будет наша первая ресурсная расценка.
Щелкните по кнопке "Копировать в буфер" в колонке "Действия" справочника в соответствующей строке расценки. 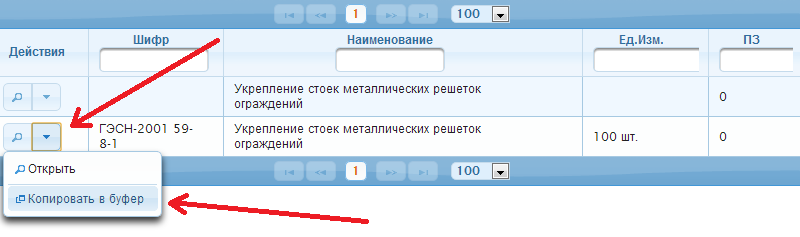
Как видите это так же просто
как и в первом способе
. SmetaWeb запомнит что вы хотите работать с этой расценкой.
Теперь вернитесь в окно вашей сметы, то есть закройте вкладку поиска либо
перейдите на вкладку браузера с вашей сметой
.
Давайте добавим помеченую расценку в смету, в конец раздела "Раздел 1".
Щелкните по кнопке "Меню действий" в колонке "Действия" сметной таблицы для строки номер 3 и выберите пункт "Вставить из буфера"
*Вы ведь помните что любая новая строка добавляется сразу после выделенной строки* 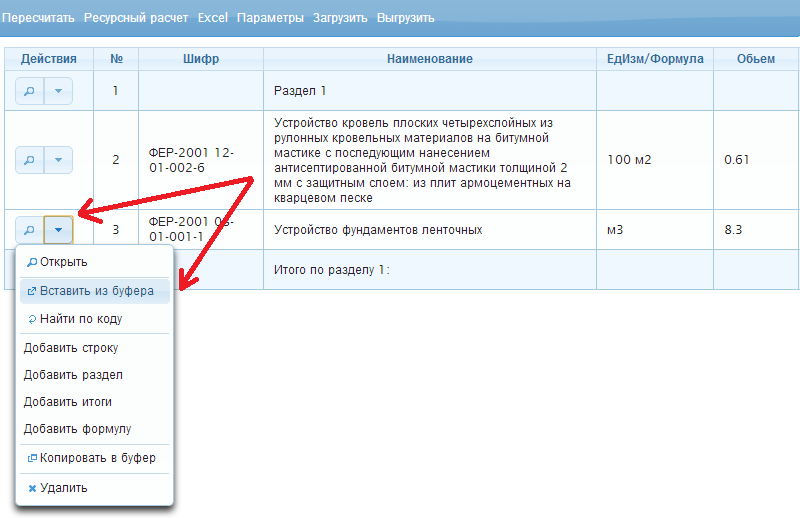
Опять же, полная аналогия со
способом номер 1
.
Шаг 10.
Так как расценка ГЭСН является нормативом в ней отсутствуют стоимости. Давайте попробуем это исправить и проставим стоимость расценки на основании стоимостей ресурсов.
Щелкните по кнопке "Открыть" в колонке действия сметной строки. 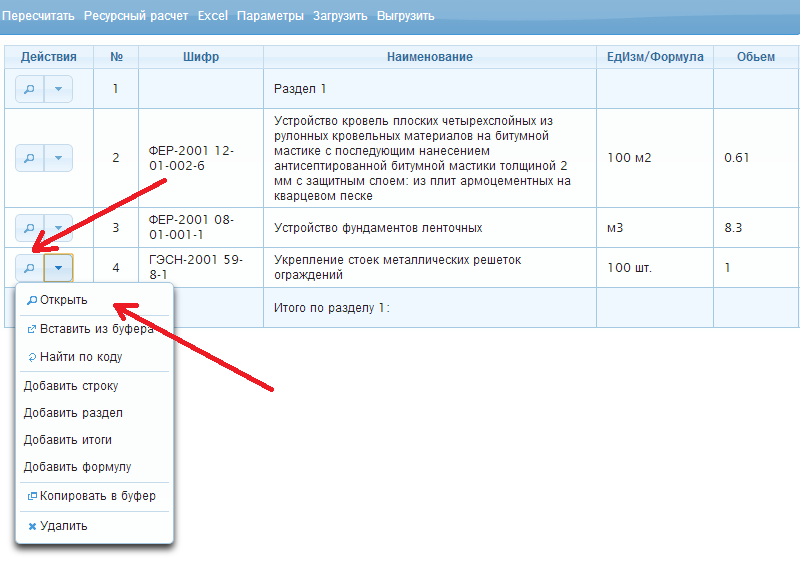
Перед вами откроется карточка (пока еще) норматива.
Обратите внимание на графу "Базисный/Ресурсный метод."
Тип "Ресурсный" означает что стоимость этой расценки будет рассчитываться на основании стоимостей входящих в нее ресурсов.
Поэтому не имеет смысла проставлять значения в карточке, но надо подправлять стоимость самих ресурсов 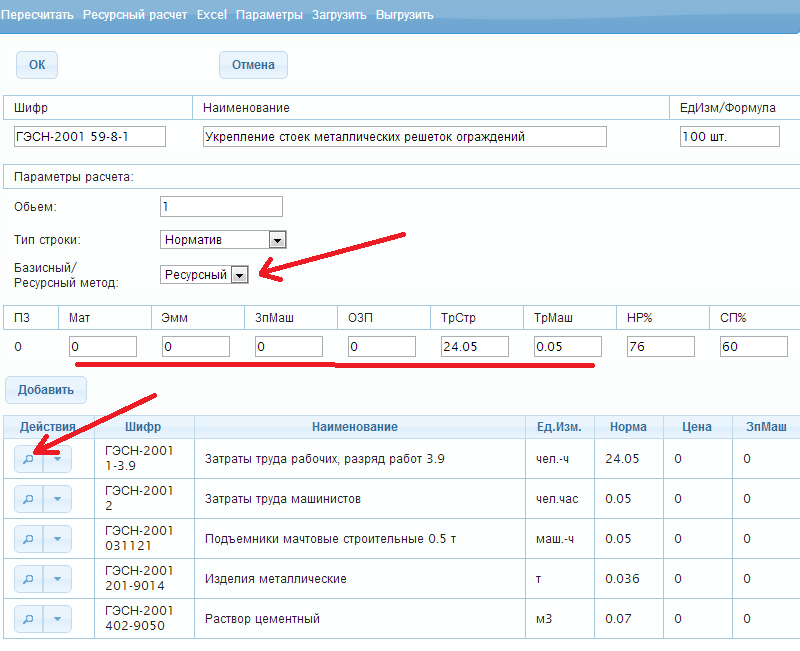
Давайте откроем карточку ресурса 1.3.9 - Затрат труда рабочих нажатием на кнопку "Открыть" в колонке "Действия", как показано на рисунке.
Перед вами откроется карточка входящего в расценку ресурса.
Проставьте цену этого ресурса - 8.5
Обратите внимание на параметр "Тип строки" - Труд строителей означает что стоимость этого ресурса войдет в стоимость ОЗП для расценки.
При желании вы можете подправить шафр ресурса, наименование, норму, все что пожелаете но пока мы этого делать не будем. 
Нажмите кнопку "ОК" для того чтобы зафиксировать изменение цены.
Обратите внимание ресурс приобрел стоимость. Расценка приобрела значение ОЗП которое равно цене ресурса умноженной на его норму. Расценка так же приобрела ПЗ которые пока равны ОЗП так как у нас пока нет других стоимостей. 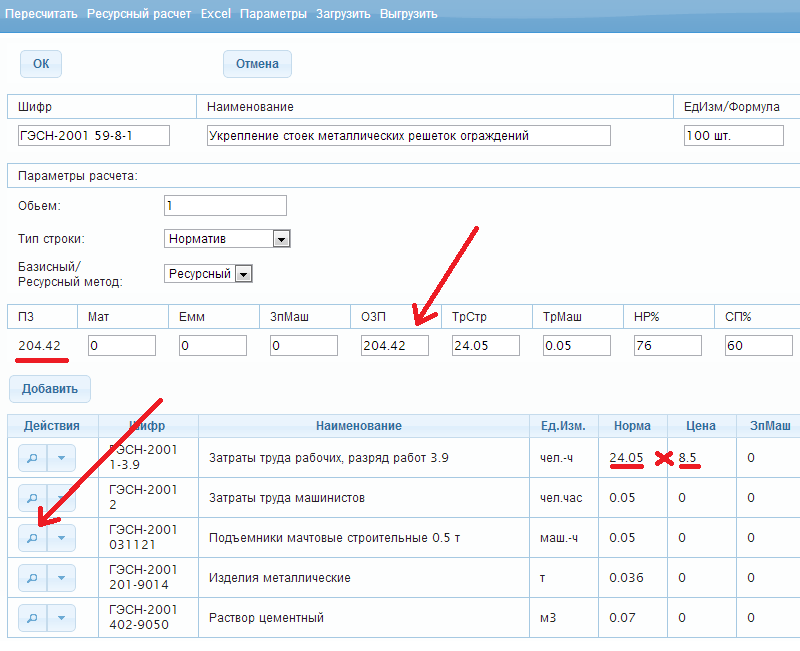
Ресурс "Затраты труда машинистов" редактировать смысла не имеет так как он используется только для подсчета ТрМаш для расценки. Сама зарплата машинистов считается суммой ЗпМаш по каждой входящей в расценку машине.
Но вы конечно же можете открыть карточку этого ресурса чтобы убедиться что тип строки у него "Труд машинистов"
Давайте проставим стоимость ресурса "Подъемники мачтовые строительные 0.5 т"
Откройте его карточку
Проставьте цену этого ресурса - 21.1
Проставьте зарплату машинистов для этого ресурса - 14.2
Обратите внимание на параметр "Тип строки" - Машина означает что стоимость этого ресурса войдет в стоимость ЭММ для расценки а ЗпМаш в стоимость ЗпМаш расценки. 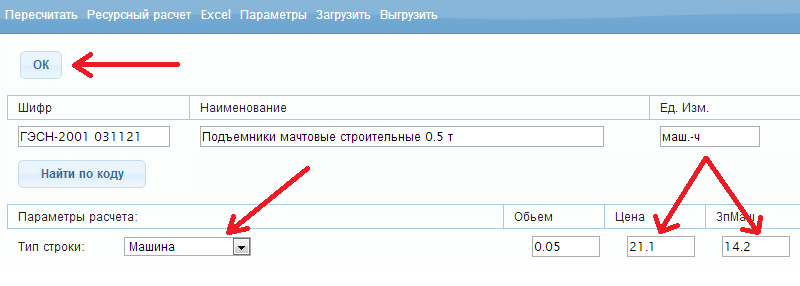
Нажмите кнопку "ОК" для того чтобы зафиксировать изменение цены. 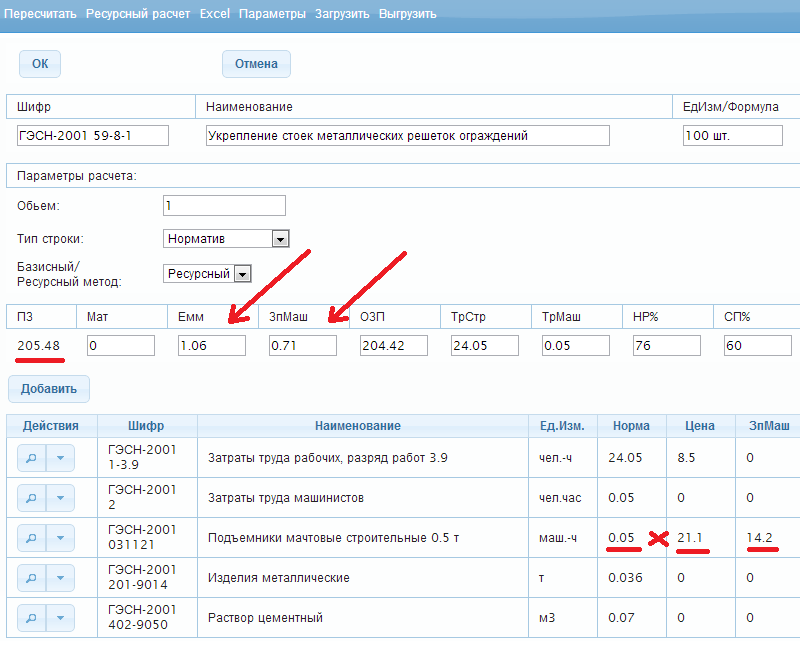
Обратите внимание ресурс приобрел стоимость и ЗпМаш. Расценка приобрела значение Эмм которое равно цене ресурса умноженной на его норму и ЗпМаш * норму ресурса. Эмм была добавлена в ПЗ которые теперь равны ОЗП + ЭММ так как у нас пока нет стоимостей материалов.
Давайте проставим стоимость материала "Изделия металлические".
Откройте карточку ресурса 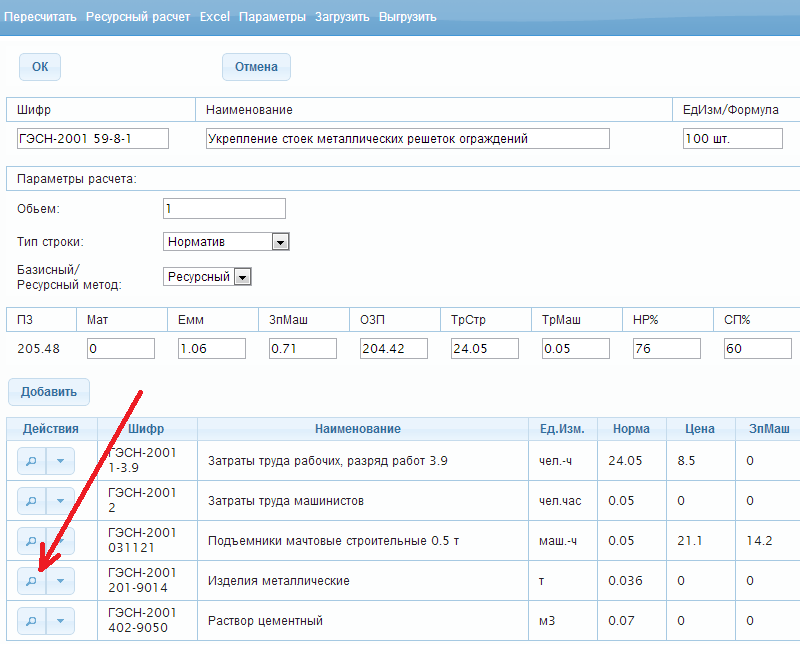
Проставьте цену этого ресурса - 11200 рублей за тонну.
Обратите внимание на параметр "Тип строки" - Материал означает что стоимость этого ресурса войдет в стоимость Мат для расценки. 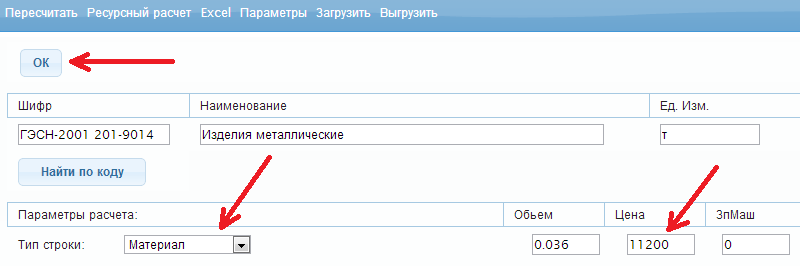
Нажмите кнопку "ОК" для того чтобы зафиксировать изменение цены. 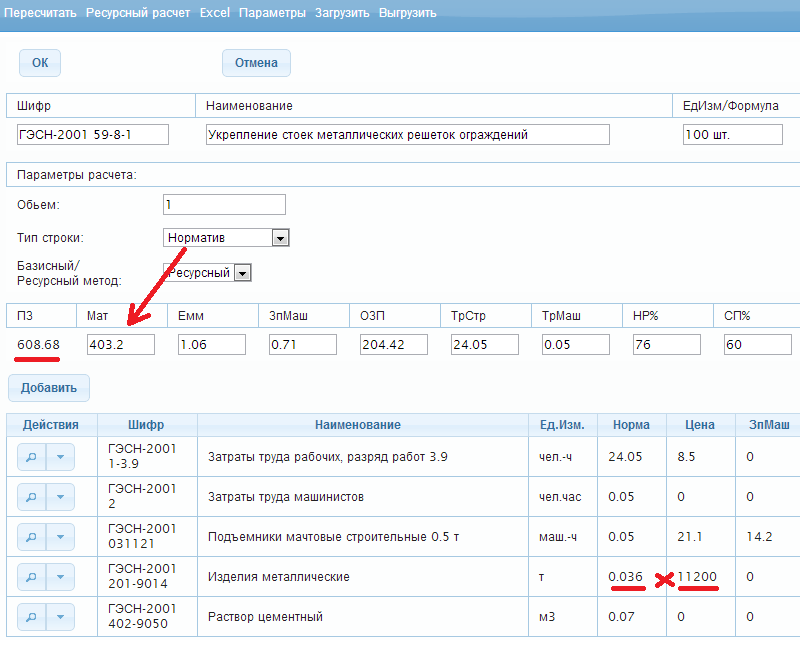
Обратите внимание ресурс приобрел стоимость. Расценка приобрела значение Мат которое равно цене ресурса умноженной на его норму. Мат была добавлена в ПЗ которые теперь равны ОЗП + ЭММ + Мат.
Теперь давайте попробуем удалить неиспользуемый материал "Раствор цементный". Ну вот решили мы что не должно его там быть!
Щелкните по строке "Удалить" в меню "Действий" для ресурса. 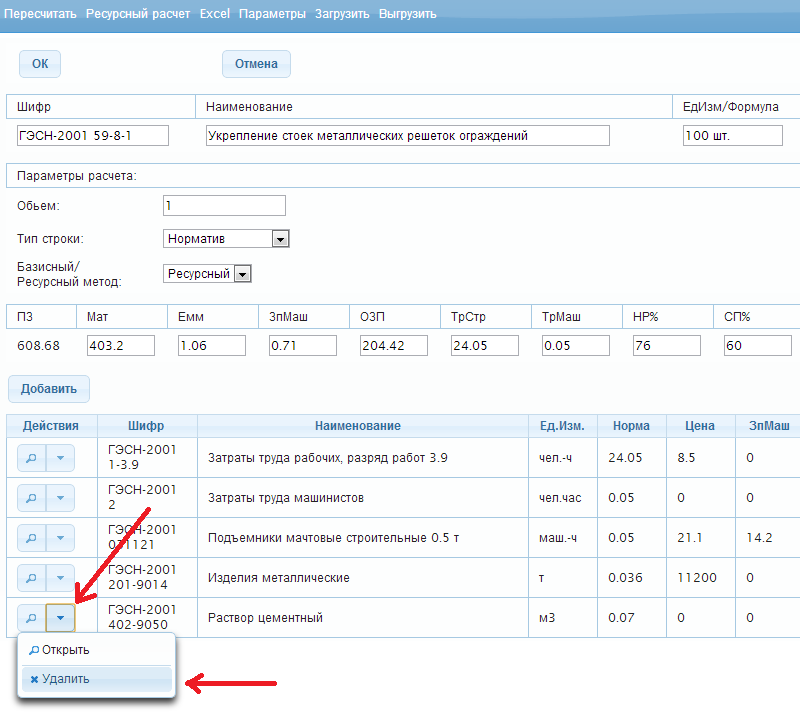
Ресурс был удален из расценки.
Таким образом мы превратили "Норматив" в "Расценку"!
Кнопки "Добавиь ресурс" и "Найти по коду" в карточке ресурса мы рассмотрим позже, а пока давайте применим наши изменения к смете.
Нажмите кнопку "ОК" в карточке расценки. 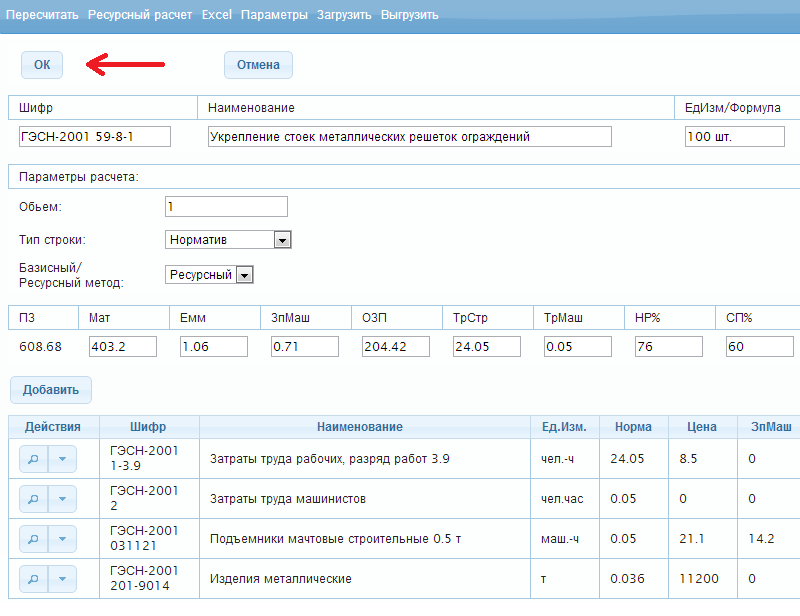
И убедитесь что все суммы включая итого пересчитались. 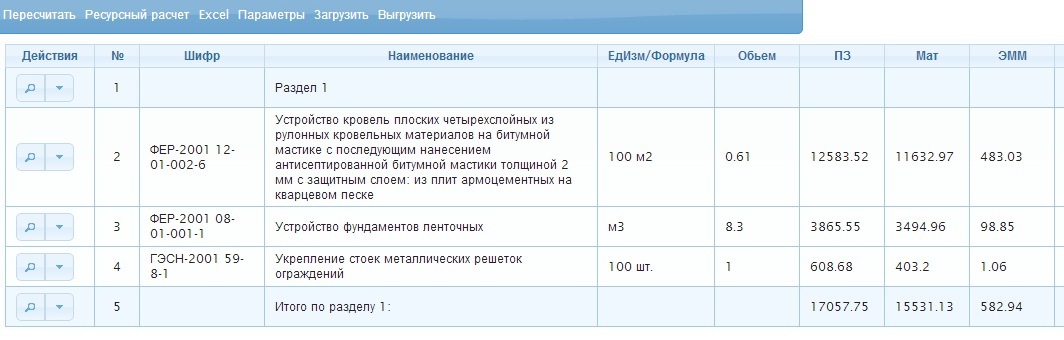
Таким образом легко и просто вы можете добавить ресурсные расценки к базисным!
Шаг 11.
Давайте попробуем добавить еще несколько расценок за один раз. Это так же поможет нам подготовиться к демонстрации ресурсного расчета.
Для примера пускай это будут нормативы ГЭСН-2001 м39-01-002-17 и ГЭСН-2001 м39-01-003-10
Для ускорения процесса добавим их
по коду
.
Щелкните по кнопке "Меню действий" в колонке "Действия" сметной таблицы для строки номер 4 и выберите пункт "Добавить строку" 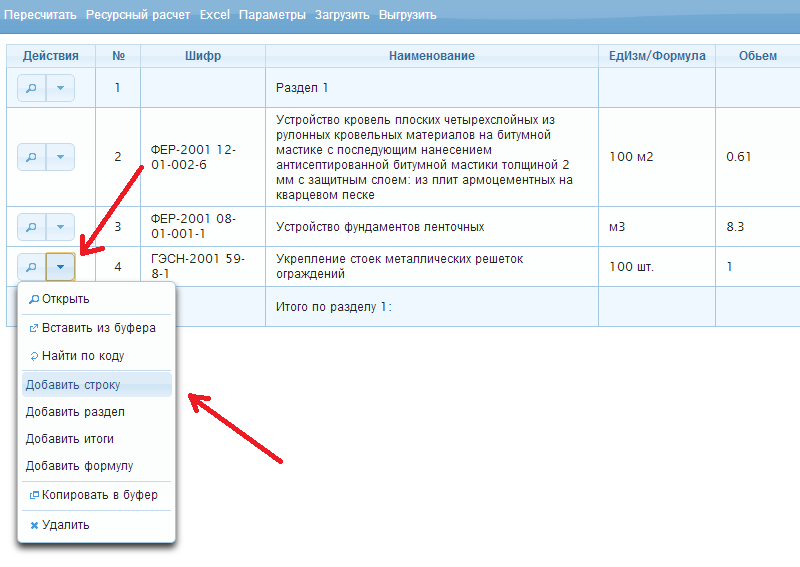
Пустая строка будет добавлена между последней расценкой в смете и строкой Итого
Щелкните по кнопке "Меню действий" в колонке "Действия" сметной таблицы для строки номер 5 и выберите пункт "Добавить строку" 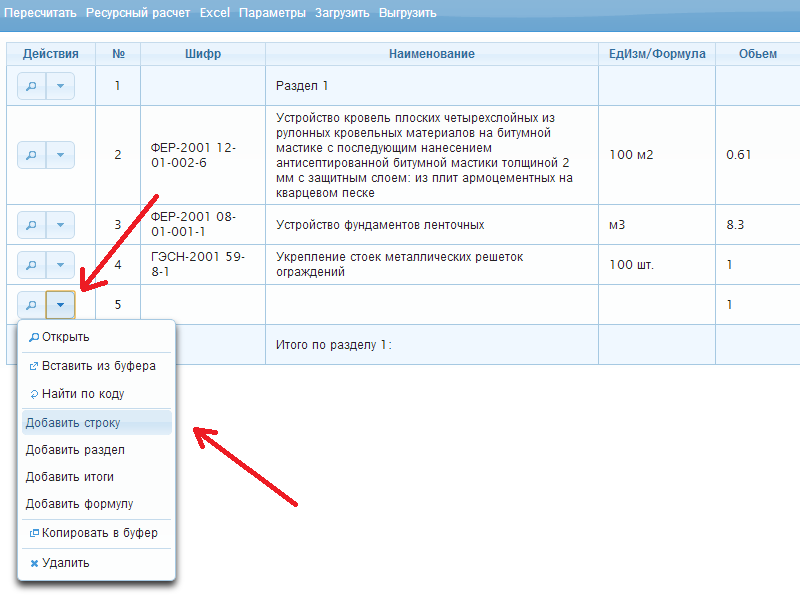
Пустая строка будет добавлена между последней расценкой в смете и строкой Итого
*Вы можете добавить хоть сотню пустых строк одновременно и отредактировать их позже*
Щелкните по кнопке "Меню действий" в колонке "Действия" сметной таблицы для строки номер 5 и выберите пункт "Найти по коду" 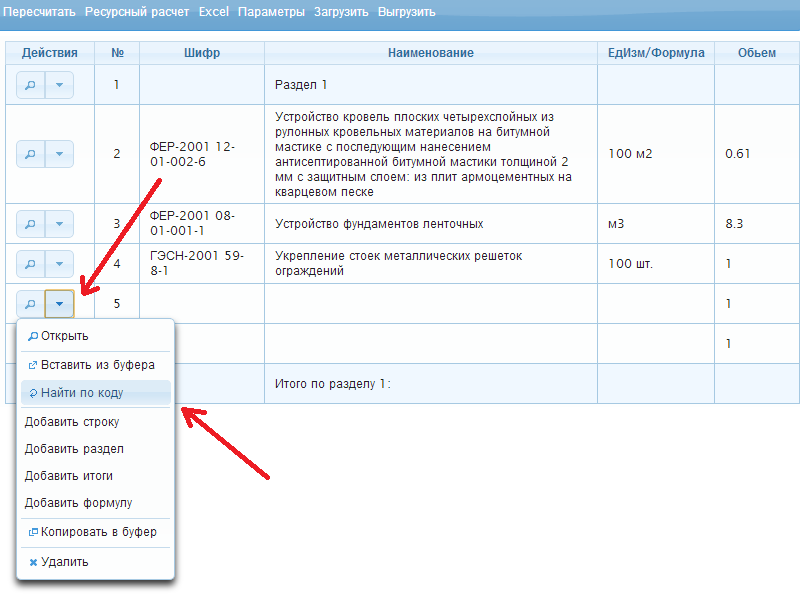
Введите код расценки которую вы хотите добавить - ГЭСН-2001 м39-01-002-17 - и нажмите "ОК". Немножко подождем и увидим как расценка появилась в смете 
Щелкните по кнопке "Меню действий" в колонке "Действия" сметной таблицы для строки номер 6 и выберите пункт "Найти по коду" 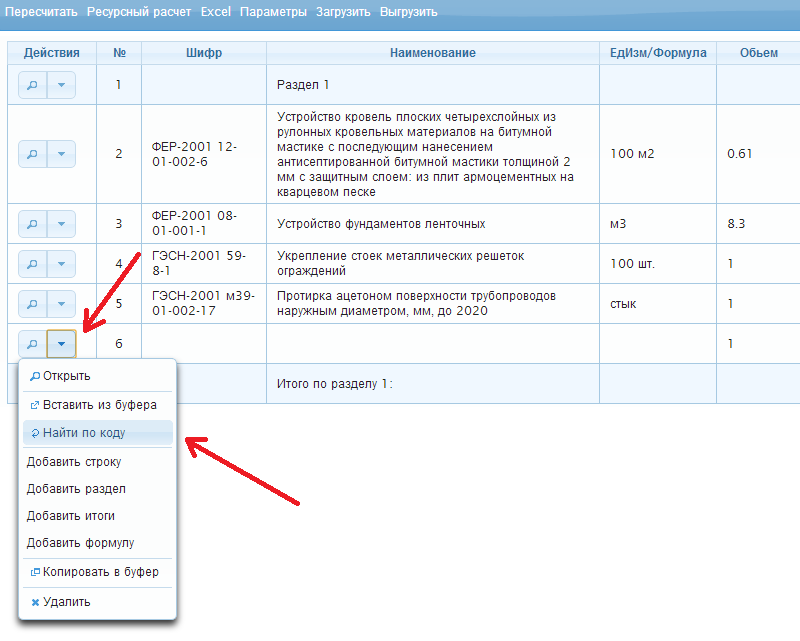
Введите код расценки которую вы хотите добавить - ГЭСН-2001 м39-01-003-10 - и нажмите "ОК". Немножко подождем и увидим как расценка появилась в смете 
В режиме
редактирования таблицы
проставьте обьем 2 стыка для ГЭСН-2001 м39-01-002-17 и 3 стыка для ГЭСН-2001 м39-01-003-10. Фиксируйте изменения нажатием кнопки Enter. И не забудьте
пересчитать смету
. 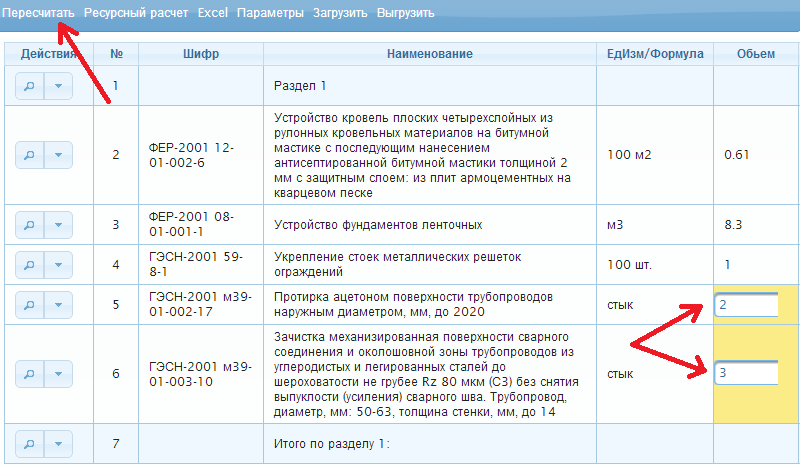
Можете убедиться что суммы в строке Итого пересчитались.
Смета должна принять такой вид: 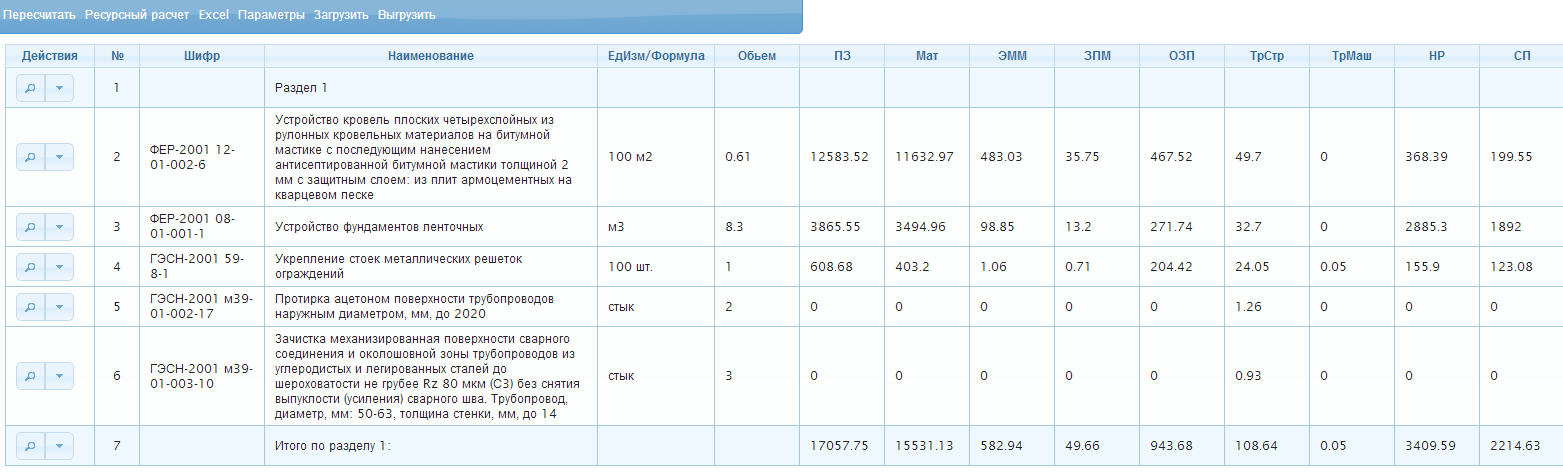
Таким образом вы можете быстро заполнить смету расценками и отредактировать их значения.
Шаг 12: Ресурсный расчет.
Для того чтобы получить калькуляцию ресурсов или отредактировать ресурсы входящие в разные расценки одновременно в программе предусмотрен "Ресурсный Расчет".
Откройте по очереди карточки расценок ГЭСН-2001 м39-01-002-17 и ГЭСН-2001 м39-01-003-10 (строки 5 и 6 сметы)
Вы можете убедиться что обе имеют некоторое количество ресурсов и один общий ресурс: Затраты труда рабочих, разряд работ 4 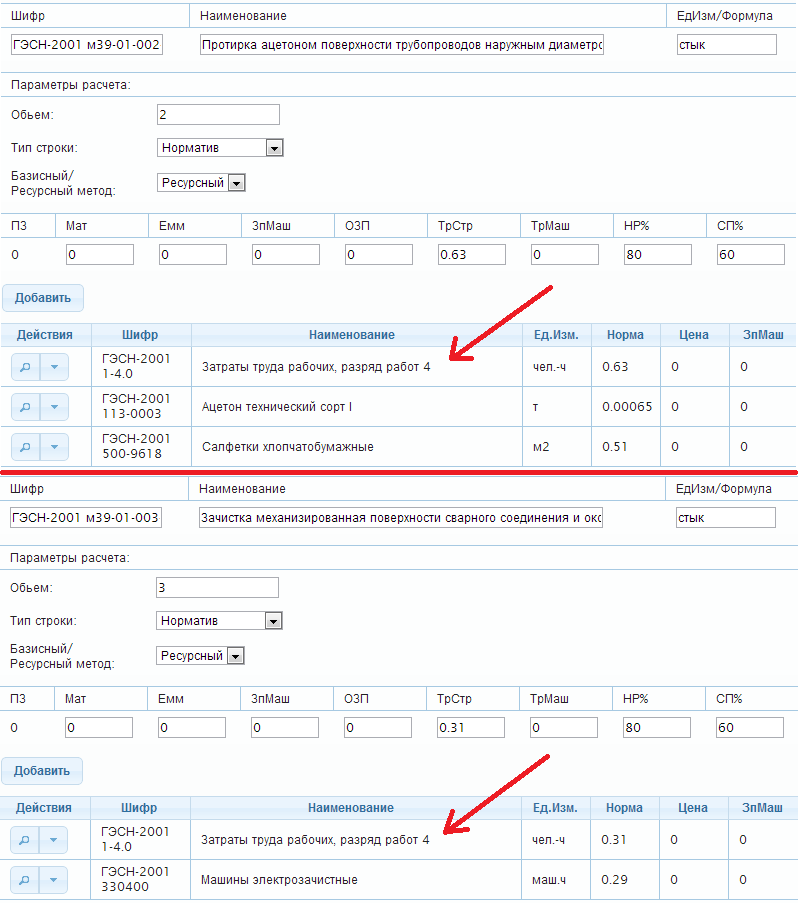
Не имеет смысла редактировать стоимость ресурсов в каждой расценке по отдельности, так как например для пересекающихся ресурсов вам придется проделать одну и туже работу несколько раз.
Давайте вызовем калькуляцию ресурсов по всей смете.
Для этого нажмите "Ресурсный расчет" на панели кнопок сметной таблицы. 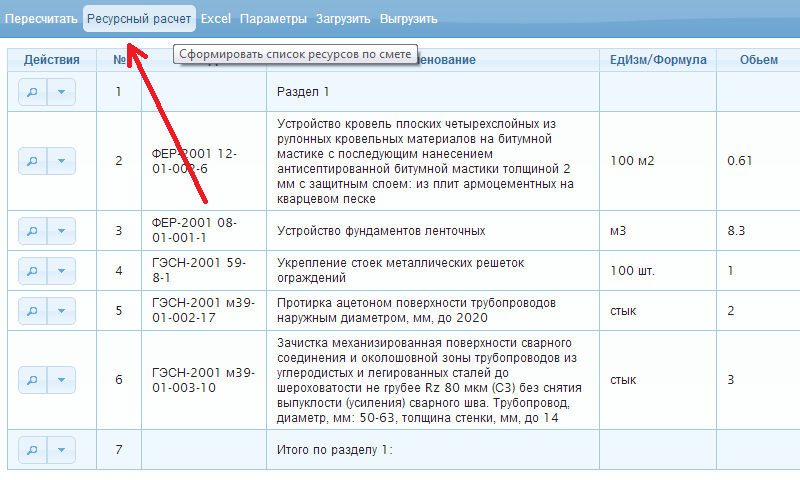
Перед вами откроется ресурсный расчет, калькуляция всех ресурсов входящих в смету.
Ресурсы отсортированы сначала по типу - первыми выводятся трудовые ресурсы, затем машины, затем материалы.
Внутри группы ресурсы отсортированы по мере появления их в смете.
Так как смета содержит в себе расценки ФЕР и ГЭСН получилась небольшая каша, но мы попробуем в ней разобраться.
Обратите внимание на ресурсы помеченые красным, их стоимость равна 0 так как они относятся к вновь добавленым ГЭСН, цена которых еще не указана. 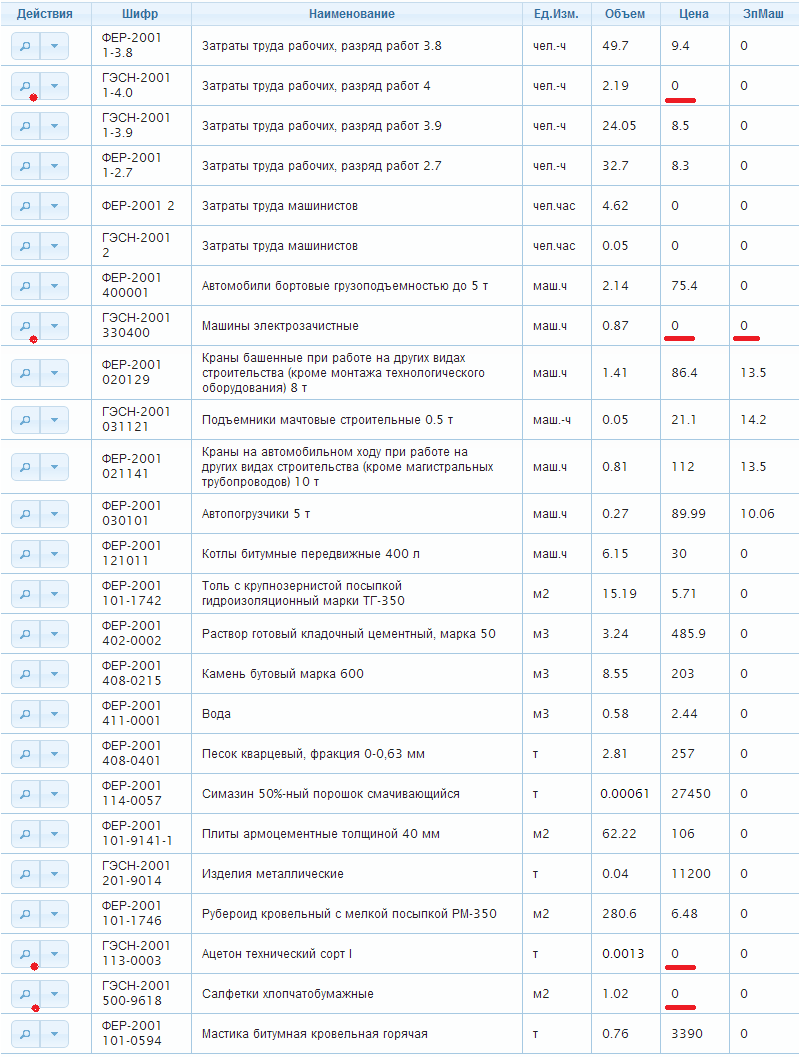
Поочередно открывая карточку каждого ресурса (кнопка помечена красной точкой) проставьте им стоимость. Не забывайте нажимать ОК в карточке ресурса чтобы сохранить изменения.
Затраты труда рабочих, разряд работ 4: 9.6. 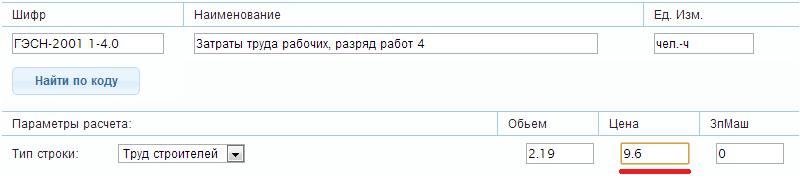
Машины электрозачистные: 21.2, зарплата машинистов: 9.1. 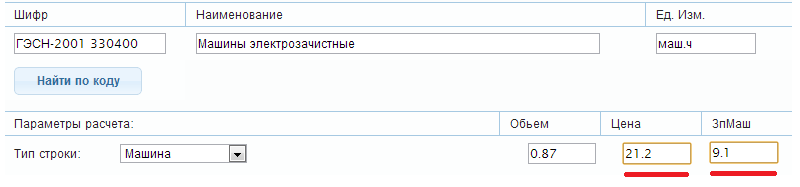
Ацетон технический сорт I: 7800.5. 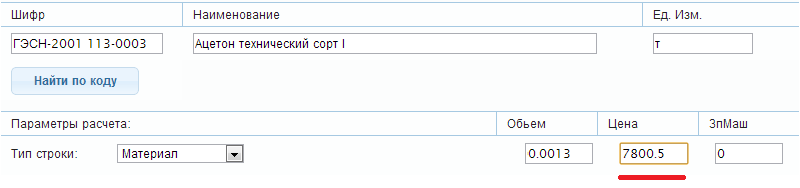
Салфетки хлопчатобумажные: 6.6 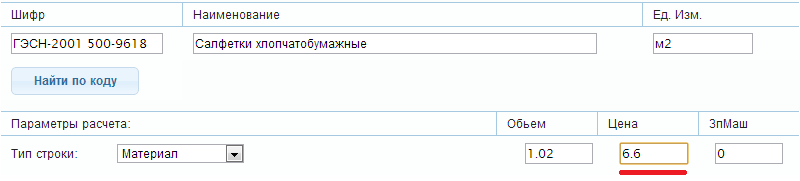
В результате в ресурсном расчете окажутся все необходимые стоимости: 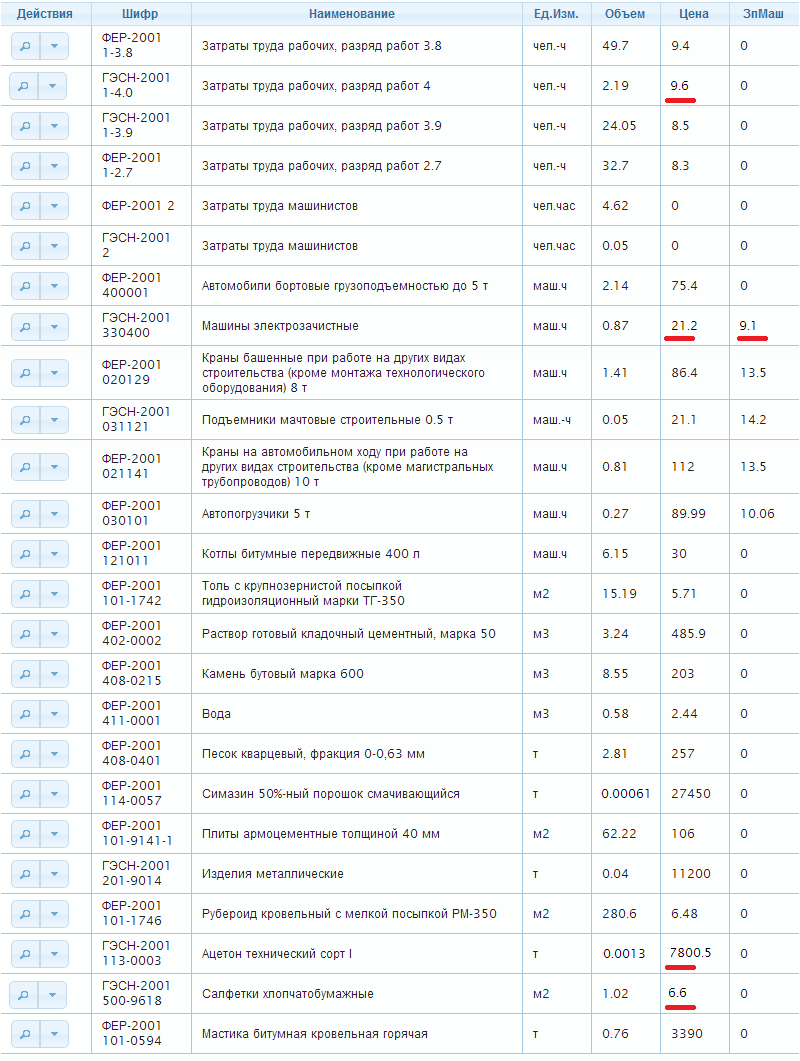
Нажмите "ОК" чтобы сохранить изменения, тогда они попадут в смету. 
В результате смета примет следующий вид, как видите все нормативы ГЭСН превратились в расценки. 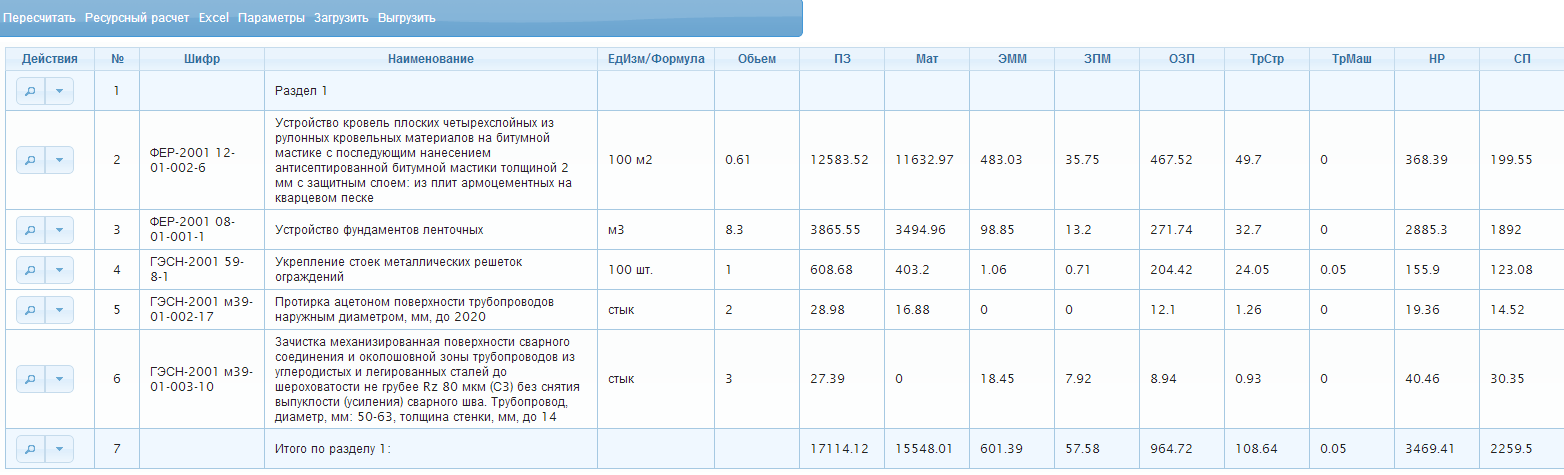
Откройте по очереди карточки расценок ГЭСН-2001 м39-01-002-17 и ГЭСН-2001 м39-01-003-10 (строки 5 и 6 сметы)
Вы можете убедиться что стоимости ресурсов проставлены на основании введенных вами значений, а общий ресурс: "Затраты труда рабочих, разряд работ 4" получил одинаковую стоимость в обеих расценках. 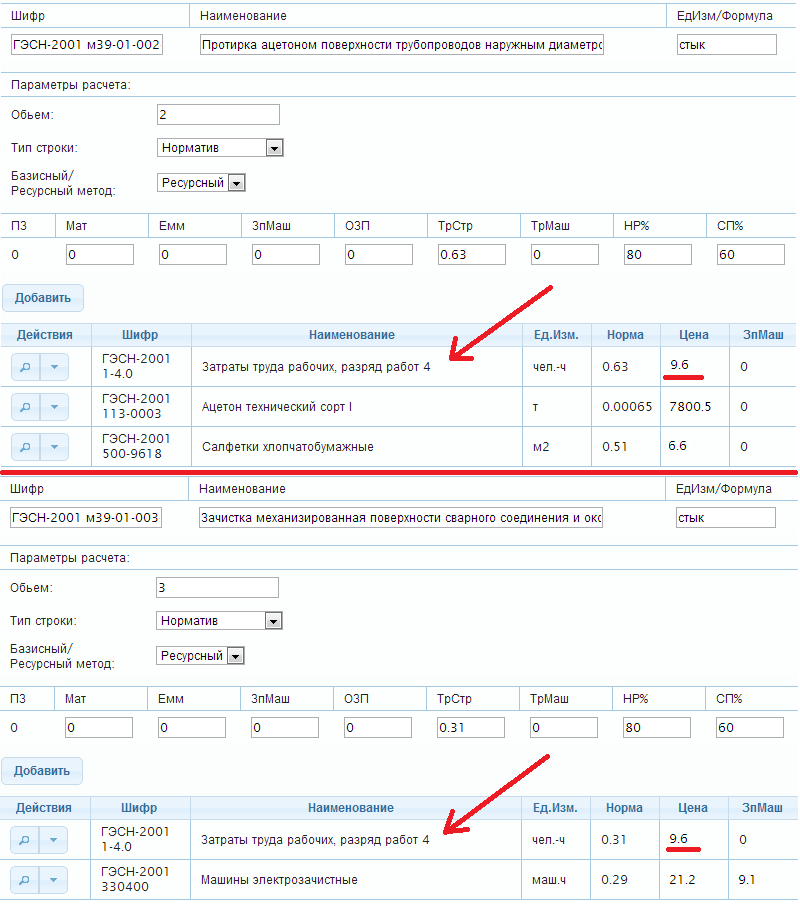
Таким образом вы можете сформировать калькуляцию ресурсов по смете и проставить стоимости всех ресурсов одновременно.
*Особенно актуально использовать ресурсный расчет при составлении ресурсной сметы - сначала вы формируете список нормативов, а потом одним махом задаете им всем стоимость.*
Шаг 13: Концовка, итоги и коэффициенты.
Этот раздел описывает механизм формирования вычисляемых строк, если он покажется вам сложным или вы предпочитаете формировать концовку в Excel вы можете перейти сразу к
Шагу 15: Экспорт в Excel и печать
.
Итак у нас есть строка "Итого по разделу 1:" в которой указаны суммы по первому разделу включая построчные накладные расходы и сметную прибыль.
Давайте переведем все суммы в текущие цены с использованием единого коэффициента - 6.89 (этот коэффициент взят с потолка, в работе пожалуйста используйте актуальные на дату составления сметы)
В программе SmetaWeb существует механизм формирования вычисляемых строк, значение ПЗ по которым вычисляется на основании введенной пользователем формулы.
Давайте добавим первую вычисляемую строку которая будет отображать "Коэффициент перевода в текущие цены" в конец сметы, после строки "Итого по разделу 1:".
Щелкните по кнопке "Меню действий" в колонке "Действия" сметной таблицы для строки Итого (№7) и выберите пункт - "Добавить формулу". 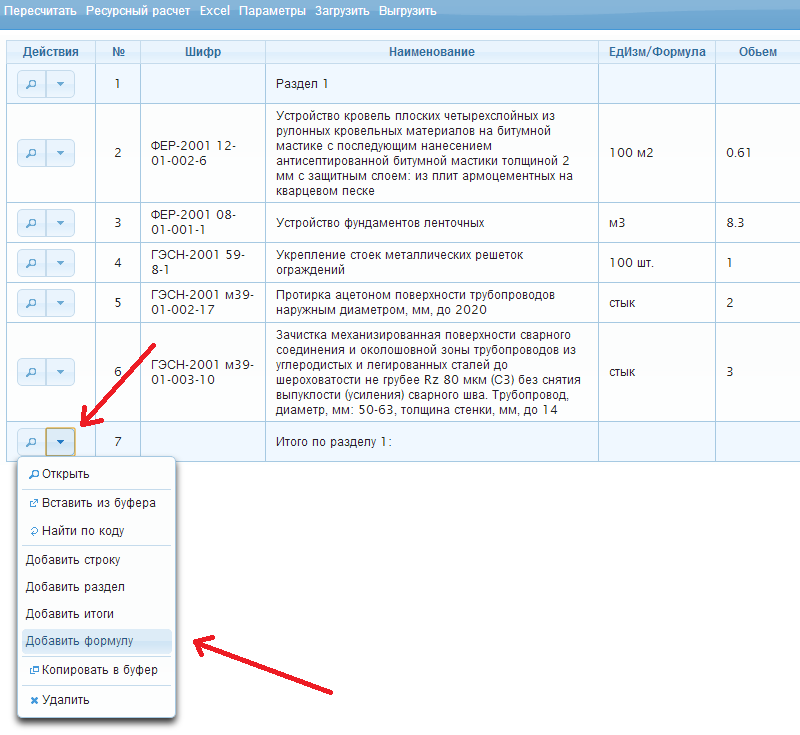
*Вы ведь помните что каждая новая строка добавляется в таблицу после последней выделенной строки*
Вы увидите как появилась новая строка, с именем "Формула". Давайте переименуем ее в "Коэффициент перевода в текущие цены:". 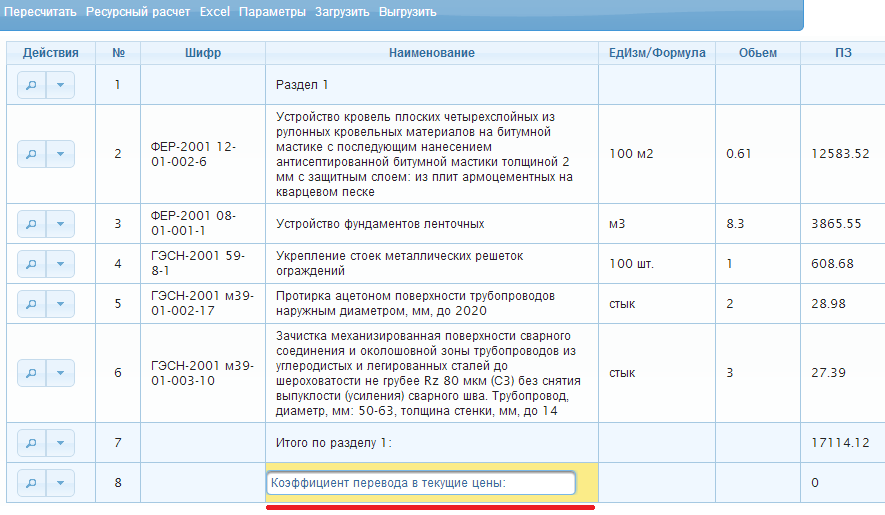
*Кликните дважды по ячейке чтобы изменить ее значение*
Давайте укажем значение по которому будет рассчитываться эта строка. Значение будет статичным - 6,89.
Просто введите его в ячейке "ЕдИзм/Формула" строки, зафиксируйте нажатием кнопки "Enter" на клавиатуре и не забудьте
нажать на кнопку 'Пересчитать'
так как вы редактируете значение в режиме таблицы. 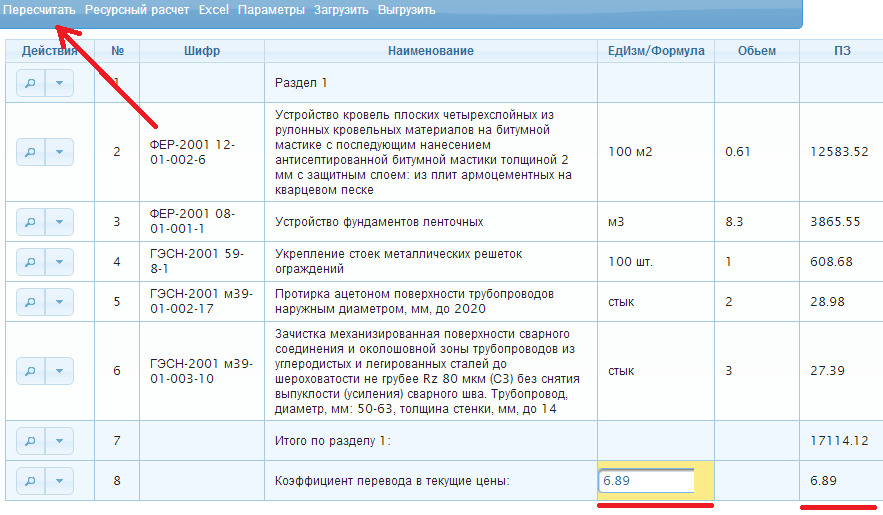
Значение ПЗ строки 8 стало - 6.89.
Теперь давайте вычислим значение Прямых Затрат по разделу с использованием коэффициента.
Щелкните по кнопке "Меню действий" в колонке "Действия" сметной таблицы для последней строки и выберите пункт - "Добавить формулу". 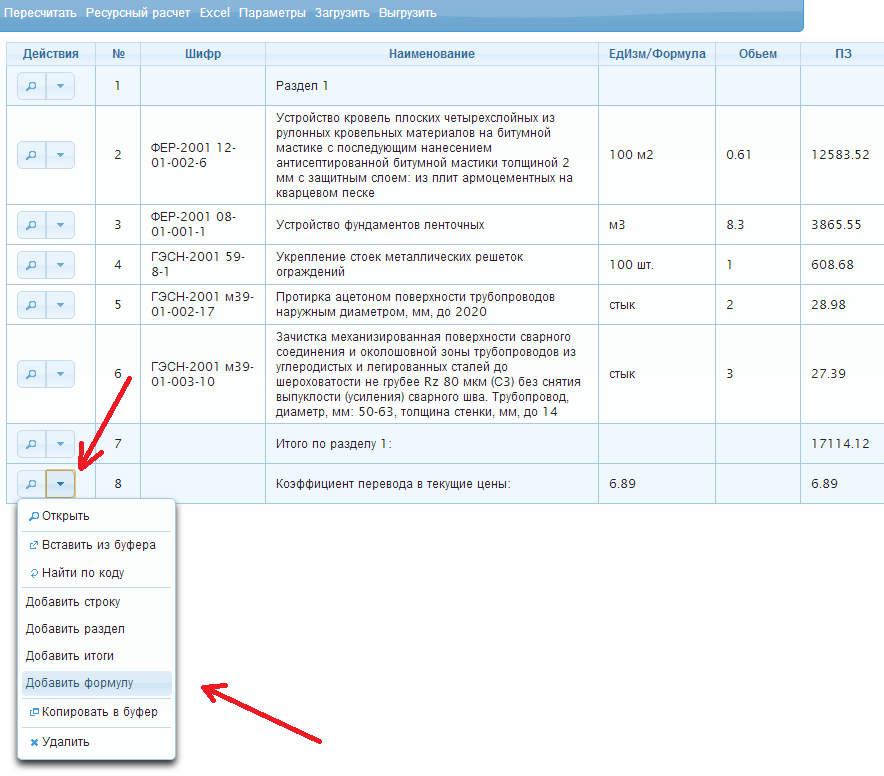
Вы увидите как появилась новая строка, с именем "Формула". Давайте переименуем ее в "Итого в текущих ценах:". 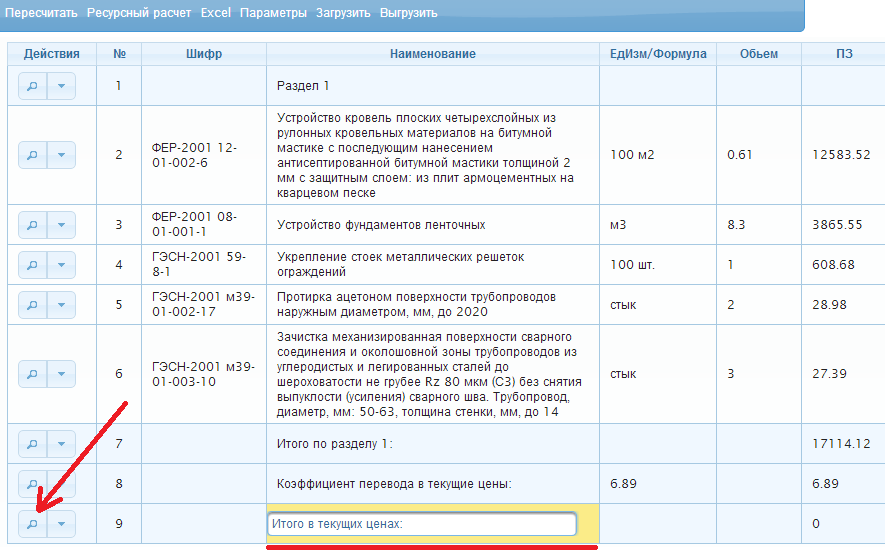
Теперь необходимо указать программе как считать это значение.
Нам нужно взять Итого Прямые Затраты по разделу и умножить на Коэффициент.
Иначе говоря нужно взять ПЗ из строки 7 и умножить на ПЗ из строки 8.
Для этого формулу нужно записать как: строка7!ПЗ * строка8!ПЗ
Формула слишком длинная и не уберется в ячейку при вводе в режиме таблицы, поэтому для наглядности давайте откроем карточку строки и введем ее в поле Формула в карточке: 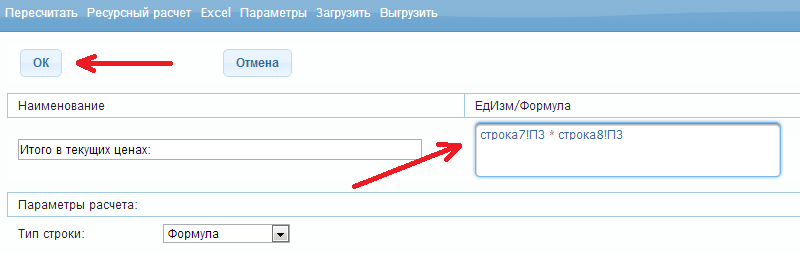
Нажмите "ОК" чтобы применить изменения. 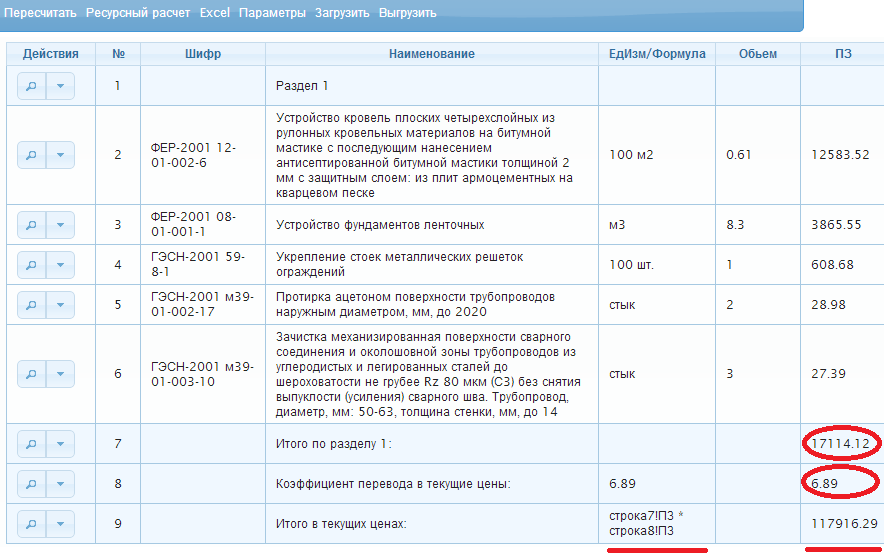
И убедитесь что значение строки стало ПЗ из строки 7 умноженное на ПЗ из строки 8.
Так же вы всегда можете видеть как рассчитывается это значение посмотрев на ячейку "ЕдИзм/Формула".
Теперь давайте применим этот же коэффициент к накладным расходам рассчитанным построчно и просуммированным в строке "Итого по разделу".
Щелкните по кнопке "Меню действий" в колонке "Действия" сметной таблицы для последней строки и выберите пункт - "Добавить формулу". 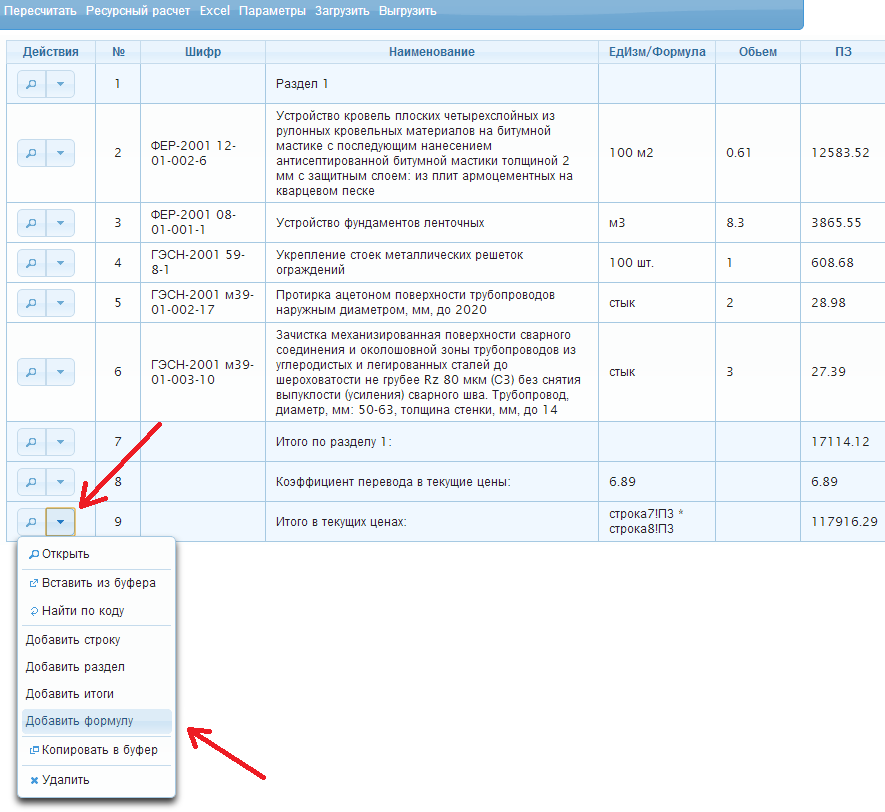
Вы увидите как появилась новая строка, с именем "Формула". Давайте переименуем ее в "Накладные расходы в текущих ценах:". 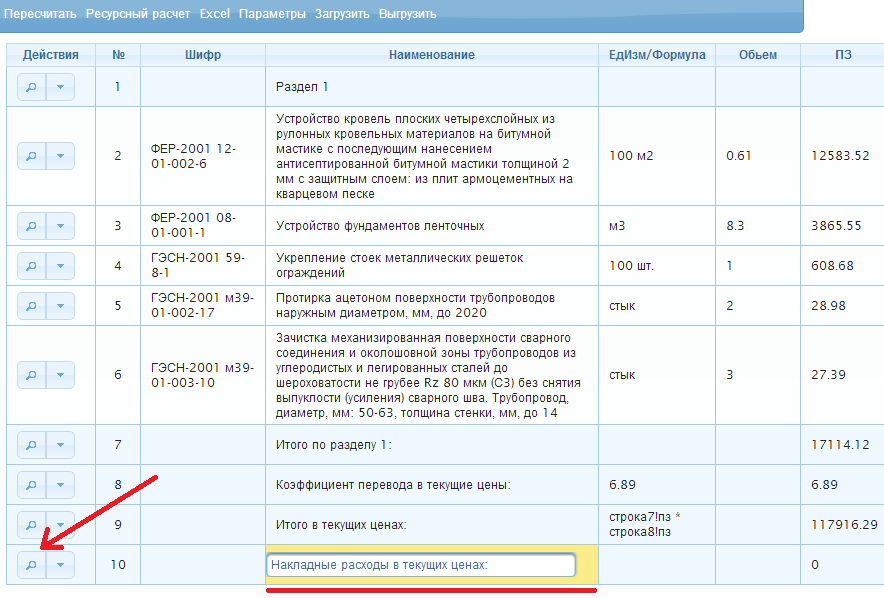
Теперь необходимо указать программе как считать это значение.
Нам нужно взять Итого Накладные Расходы по разделу и умножить на Коэффициент.
Иначе говоря нужно взять НР из строки 7 и умножить на ПЗ из строки 8.
Для этого формулу нужно записать как: строка7!НР * строка8!ПЗ
Формула слишком длинная и не уберется в ячейку при вводе в режиме таблицы, поэтому для наглядности давайте откроем карточку строки и введем ее в поле Формула в карточке: 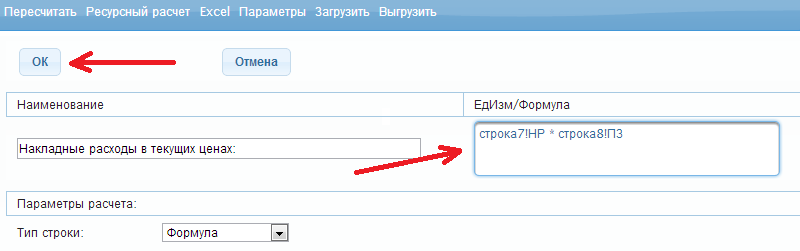
Нажмите "ОК" чтобы применить изменения. 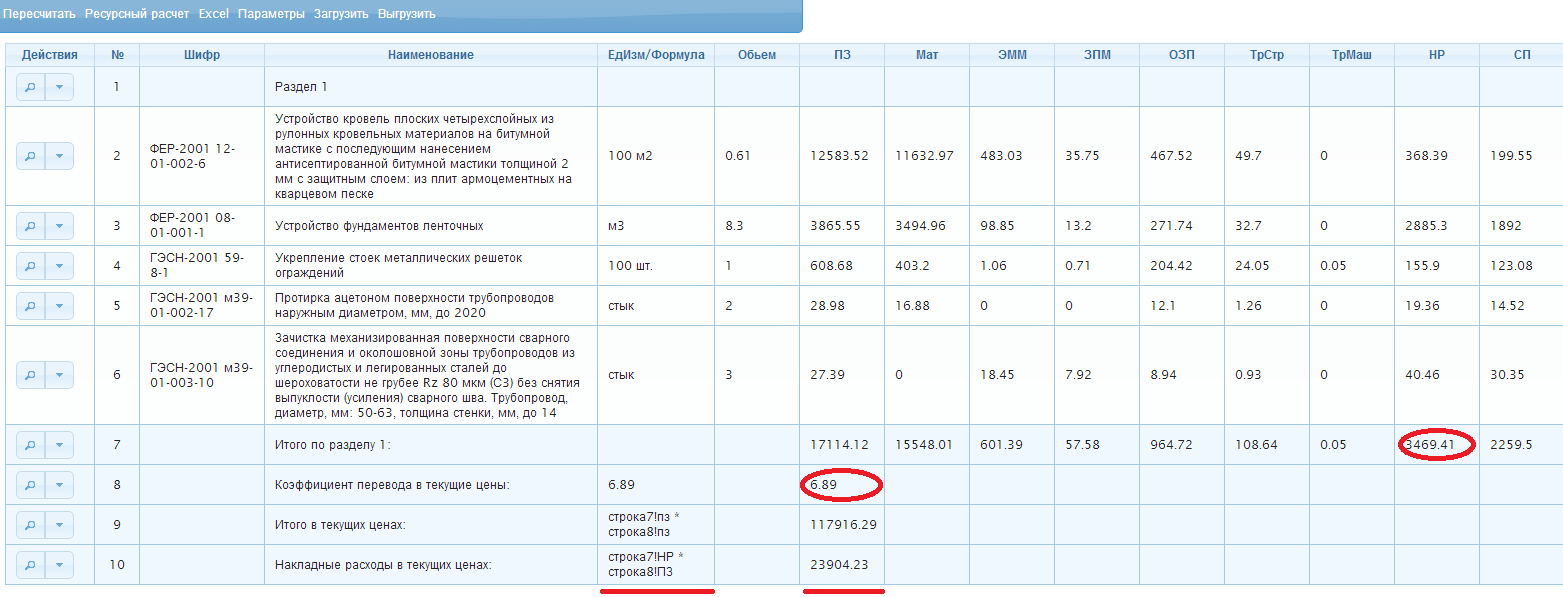
И убедитесь что значение строки стало НР из строки 7 умноженное на ПЗ из строки 8.
Раз уж мы разошлись давайте применим коэффициент к Сметной Прибыли!
Щелкните по кнопке "Меню действий" в колонке "Действия" сметной таблицы для последней строки и выберите пункт - "Добавить формулу". 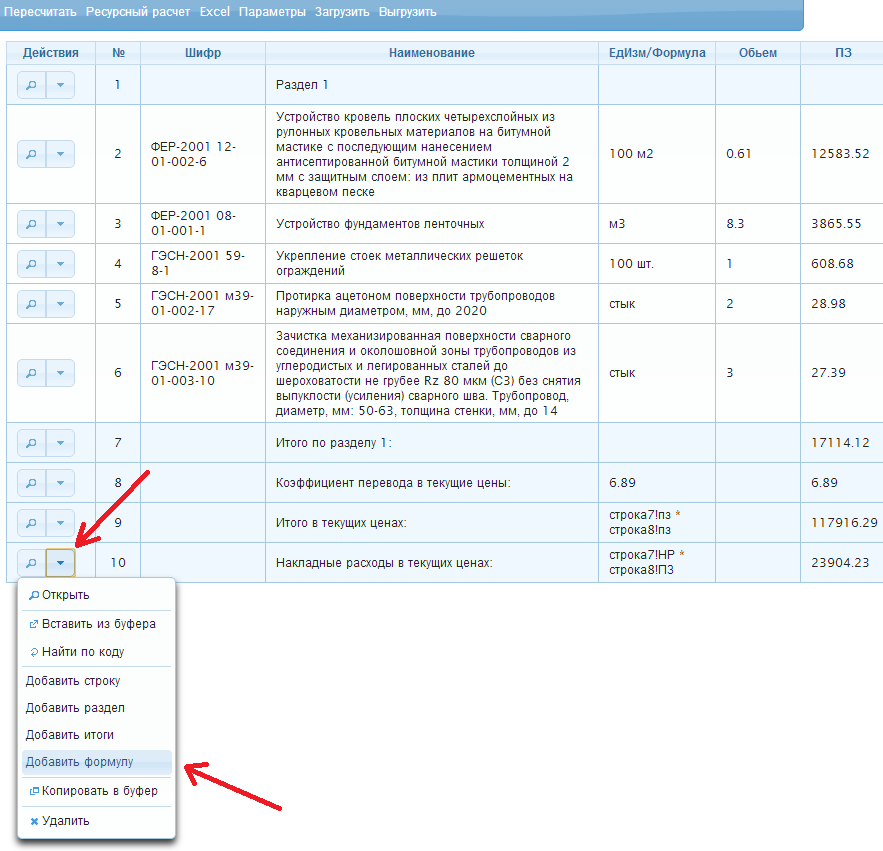
Вы увидите как появилась новая строка, с именем "Формула". Давайте переименуем ее в "Сметная прибыль в текущих ценах:". 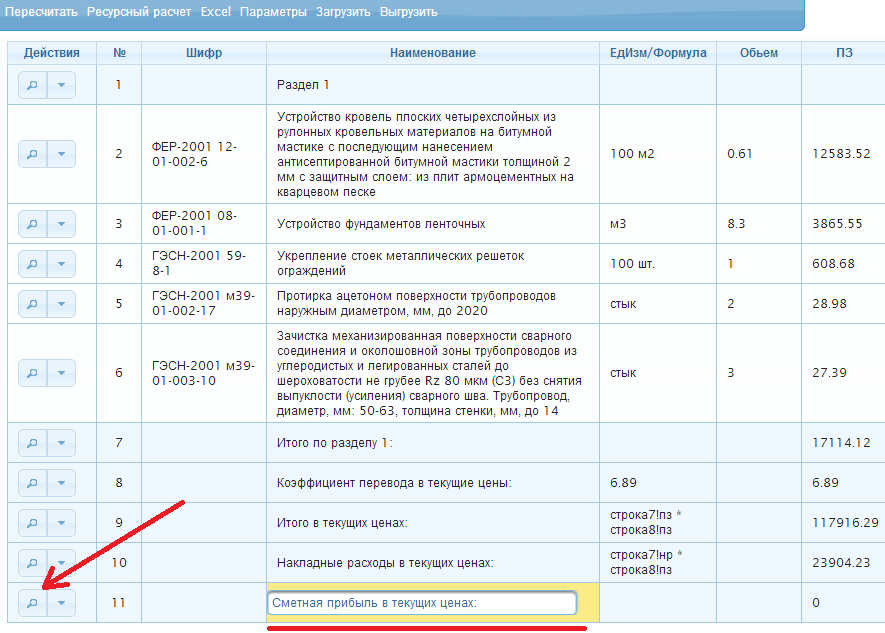
Теперь необходимо указать программе как считать это значение.
Нам нужно взять Итого Сметную Прибыль по разделу и умножить на Коэффициент.
Иначе говоря нужно взять СП из строки 7 и умножить на ПЗ из строки 8.
Для этого формулу нужно записать как: строка7!СП * строка8!ПЗ
Формула слишком длинная и не уберется в ячейку при вводе в режиме таблицы, поэтому для наглядности давайте откроем карточку строки и введем ее в поле Формула в карточке: 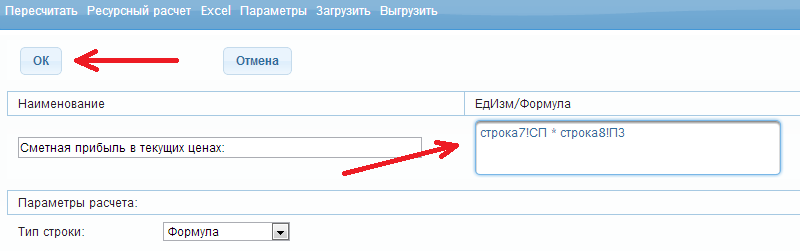
Нажмите "ОК" чтобы применить изменения. 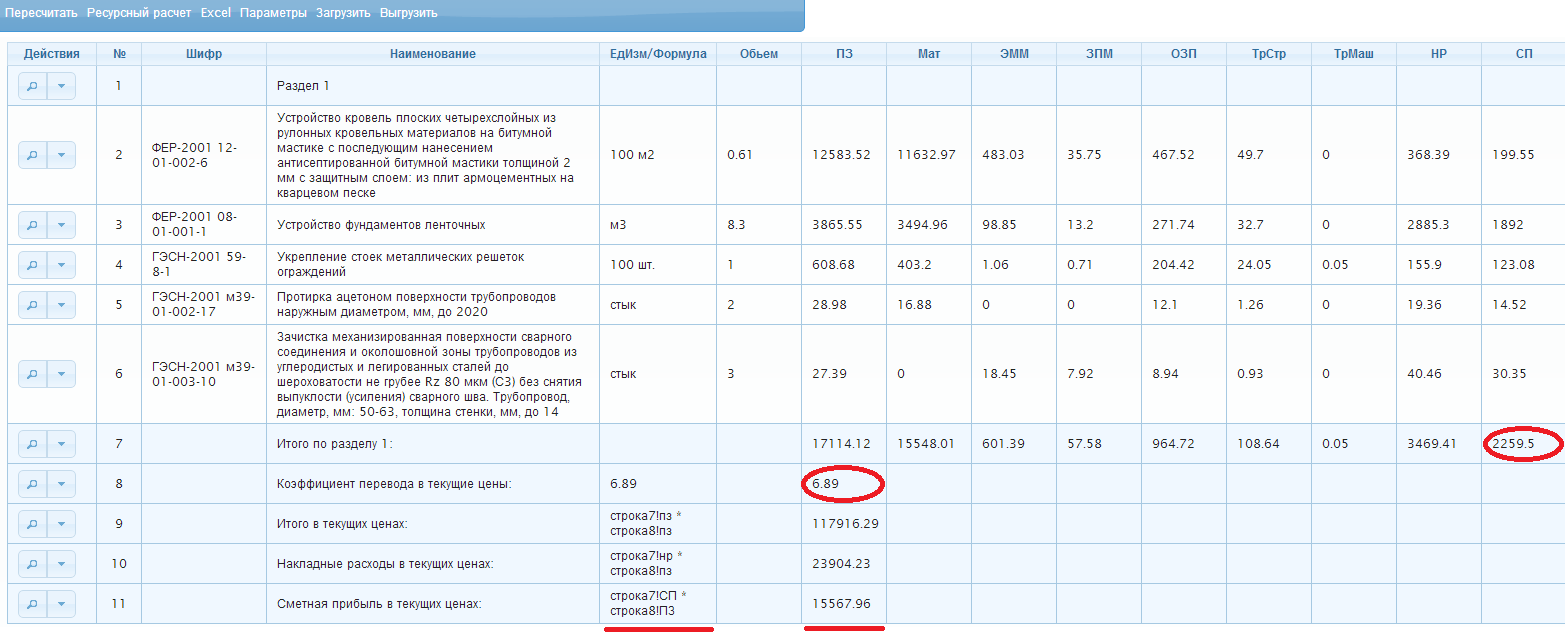
И убедитесь что значение строки стало СП из строки 7 умноженное на ПЗ из строки 8.
Ну и наверное для удобства заказчика нужно добавить "Всего в текущих ценах с НР и СП"!
Щелкните по кнопке "Меню действий" в колонке "Действия" сметной таблицы для последней строки и выберите пункт - "Добавить формулу". 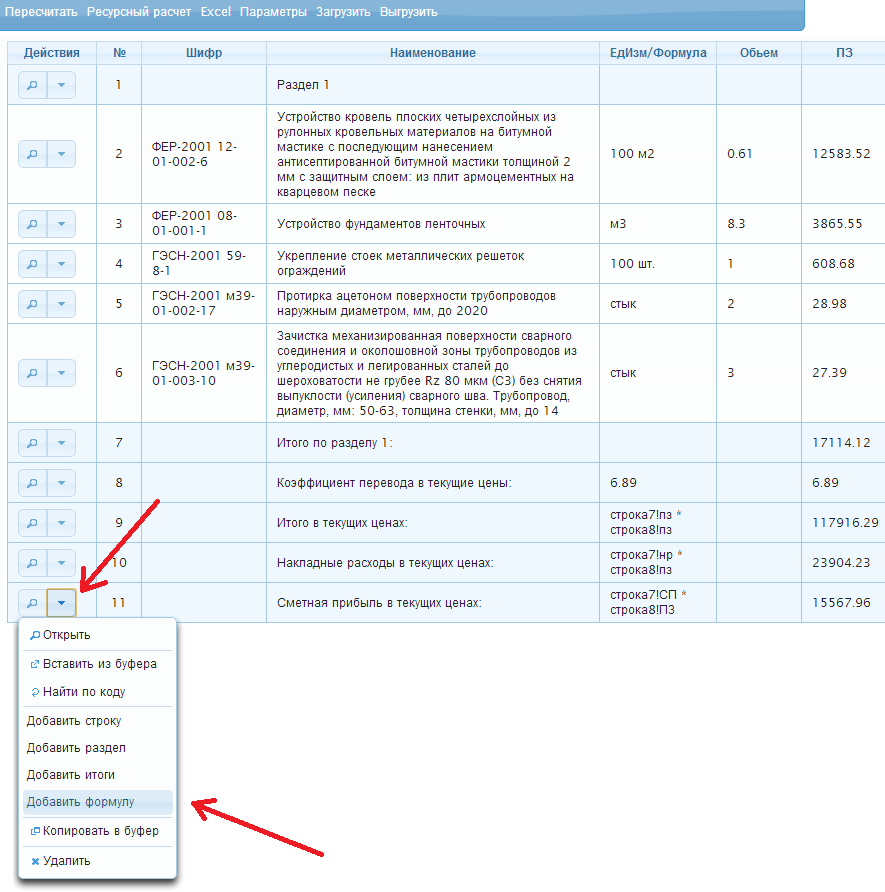
Вы увидите как появилась новая строка, с именем "Формула". Давайте переименуем ее в "Всего в текущих ценах с НР и СП:". 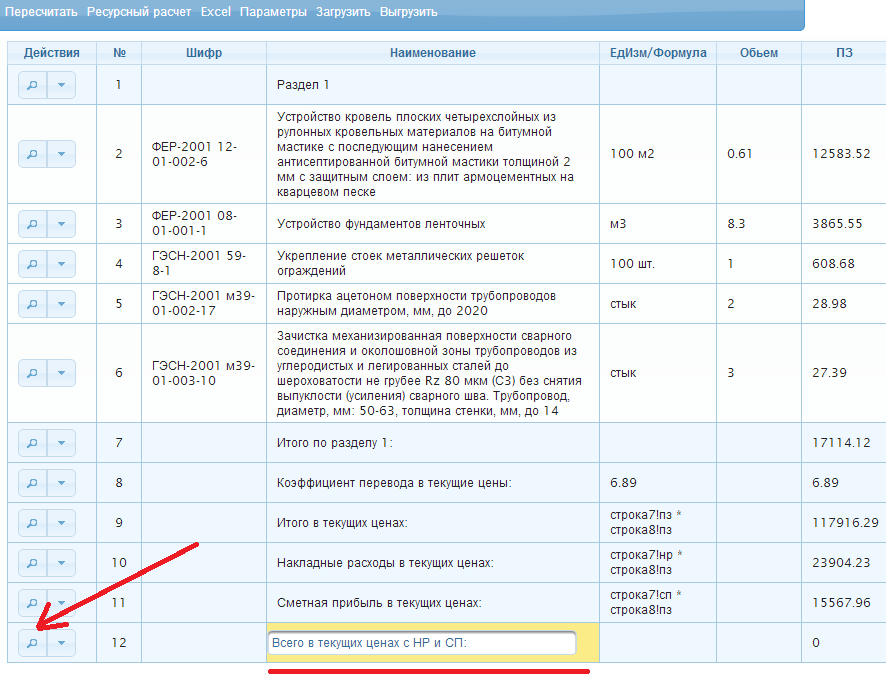
Теперь необходимо указать программе как считать это значение.
Нам нужно взять Итого В Текущих Ценах, прибавить Накладные Расходы в Текущих Ценах и прибавить Сметную Прибыль в Текущих Ценах.
Иначе говоря нужно взять ПЗ из строки 9 прибавить ПЗ из строки 10 и прибавить ПЗ из строки 11.
Для этого формулу нужно записать как: строка9!ПЗ + строка10!ПЗ + строка11!ПЗ
Формула слишком длинная и не уберется в ячейку при вводе в режиме таблицы, поэтому для наглядности давайте откроем карточку строки и введем ее в поле Формула в карточке: 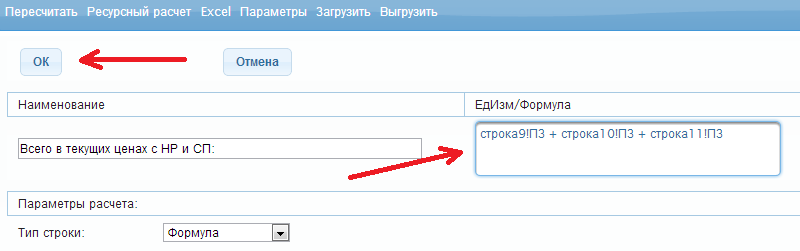
Нажмите "ОК" чтобы применить изменения. 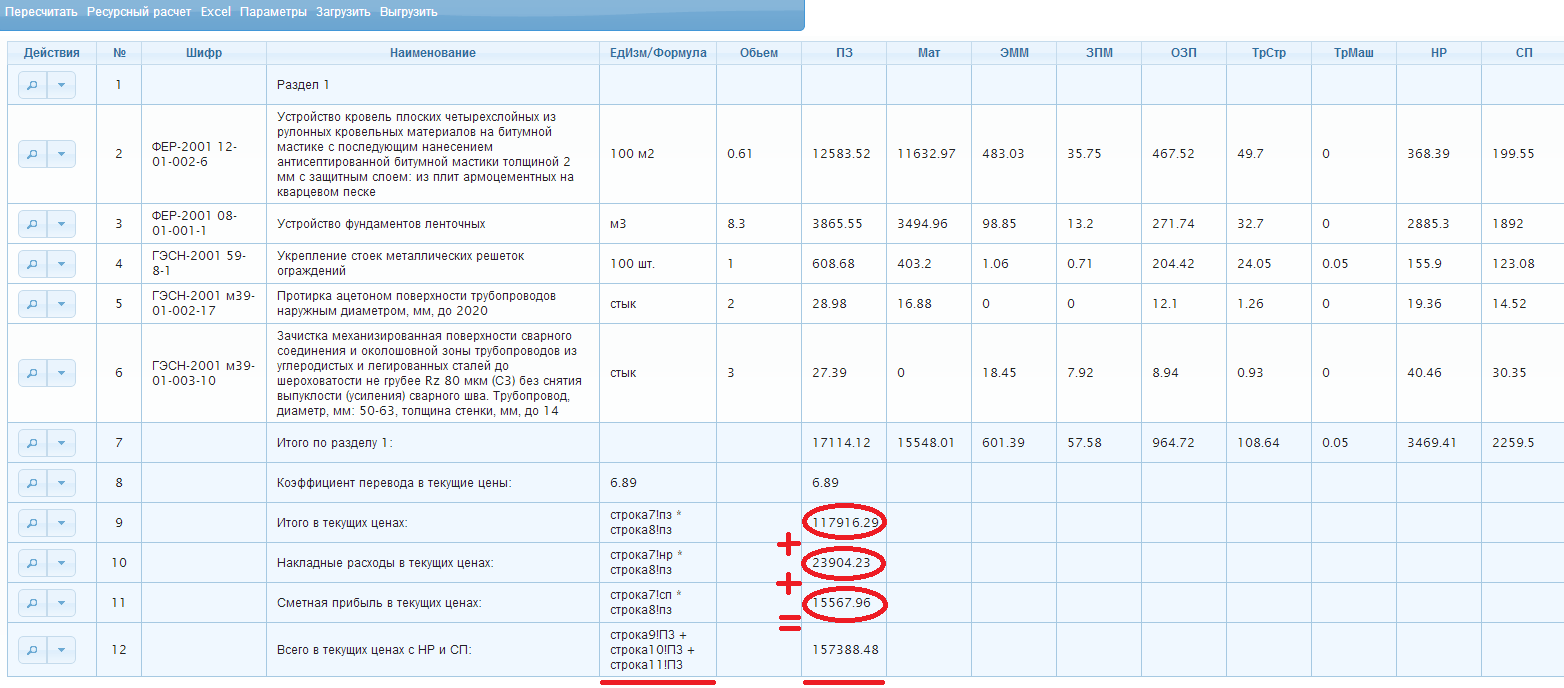
Строки формул относятся к вычисляемым, а это означает что если вы измените что либо в строках от которых они зависят то формулы будут пересчитаны автоматически
Давайте попробуем изменить объем строки номер 4, с 100 шт на 250 шт.
Щелкните два раза по ячейке Объем четвертой строки.
Введите новый Обьем: 2,5 и зафиксируйте изменение нажатием Enter на клавиатуре. 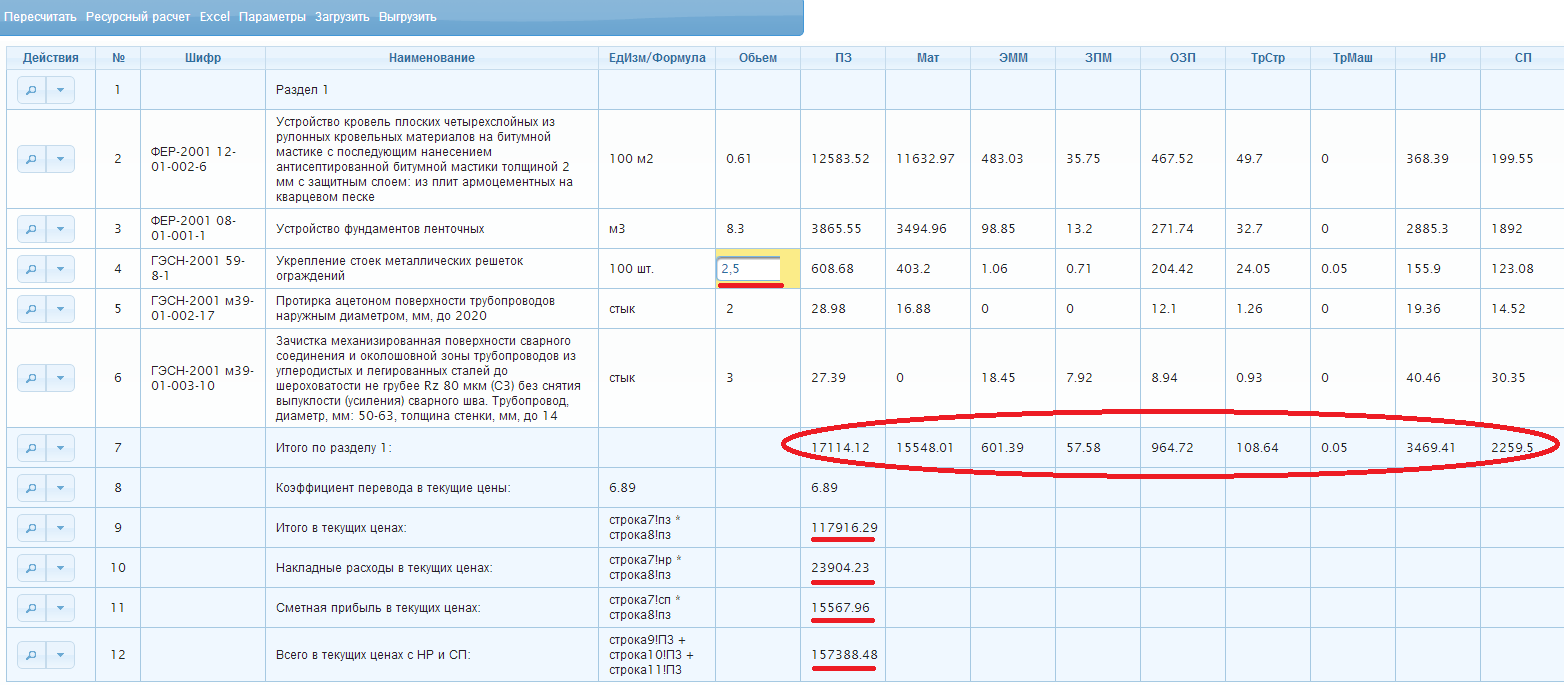
Нажмите кнопку "Пересчитать" так как вы редактировали обьем в режиме таблицы. 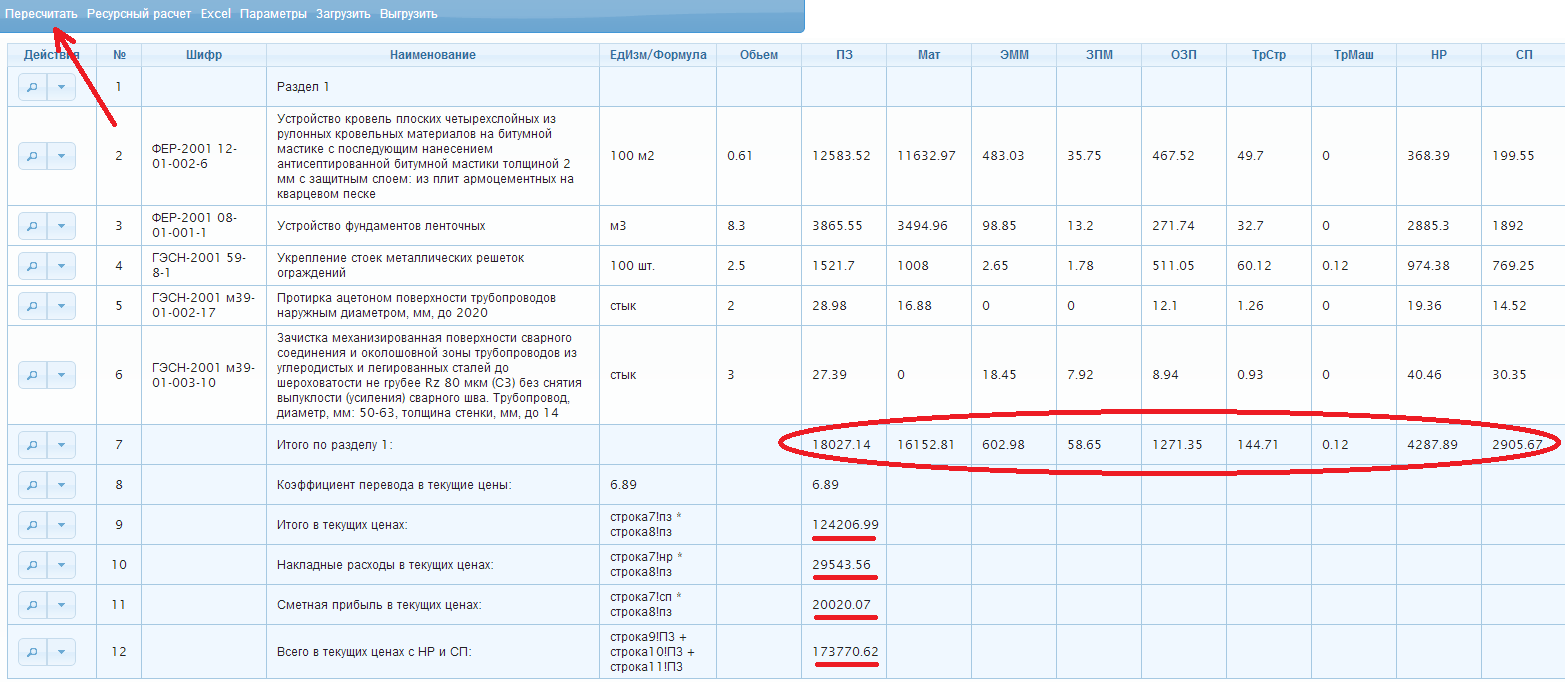
И убедитесь что все итоги и формулы пересчитались.
Шаг 14: Подробнее о формулах.
Итак, строка имеющая тип "Формула" может иметь колонки:
- Наименование - которое будет выведено на печать
- ПЗ - которое хранит вычисляемое значение формулы
- ЕдИзм/Формула которое хранит формулу для расчета этой строки
В формуле допускается использование любых цифр и знаков математических операций.
Так же в формуле допускается использование ссылок на значения из предыдущих строк.
Формат обращения к предыдущим строкам: строка"№"!"колонка"
Где строка"№" может иметь вид строка1, строка5, строка18 и тд то есть число указывающее на номер строки из которой взять значение
Символ ! является разделителем строки и колонки.
А "колонка" может иметь одно из следующих значений и указывать на ячейку строки из которой необходимо взять значение:
Подробнее определения колонок вы можете еще раз прочитать в
Шаге 4
.
Значение которое вы хотите взять должно быть числовое (то есть нельзя обратиться например к колонке "Наименование")
Примеры:
строка2!ПЗ - возьмет сумму ПЗ по строке 2
строка3!МАТ + строка4!ОЗП - возьмет сумму стоимости материалов по строке 3 и прибавит к ней стоимость ОЗП из строки 4
(строка5!ОЗП + строка5!ЗПМ) * (строка6!ПЗ * 2 + 150) - возьмет сумму стоимости ОЗП по строке 5 и прибавит к ней стоимость зарплаты машинистов из строки 5, затем возьмет значение ПЗ из строки 6, умножит его на 2, прибавит к результату 150, и затем умножит это все на сумму ОЗП и ЗПМ.
Номером строки может быть любой номер любой существующей строки находящейся в смете раньше строки содержащей формулу.
Строка содержащая формулу может обращаться только к строкам находящимся выше нее, так как про строки находящиеся ниже она просто ничего не знает.
Поэтому если строка формулы имеет порядковый номер 9, она может обращаться к строкам 1-8 (строка2!МАТ, строка8!ПЗ) но при попытке обратиться к строкам 10+ результатом будет ошибка (например строка10!ПЗ, строка21ПЗ)
Алгоритм:
Для более глубокого понимания мы опишет алгоритм того как это работает внутри программы.
Посмотрите на строку 9 - которая имеет формулу: строка7!пз * строка8!пз
Программа находит вхождение слова "строка" в формуле
Найдя определяет номер строки (ограничен символом !)
Затем ищет индекс колонки из списка (ПЗ-СП)
Определив номер строки и колонки программа ищет строку и колонку во всех строках начиная с начала сметы и до текущей строки, а найдя заменяет в строке формулы строка7!ПЗ на соответствующее число - 18027.14
В результате формула принимает вид: 18027.14 * строка8!ПЗ
Затем программа ищет следующее вхождение слова "строка" в формуле
Найдя определяет номер строки (ограничен символом !)
Затем ищет индекс колонки из списка (пз-сп)
Определив номер строки и колонки программа ищет строку и колонку во всех строках начиная с начала сметы и до текущей строки, а найдя заменяет в строке формулы строка8!ПЗ на соответствующее число - 6,89
В результате формула принимает вид: 18027.14 * 6,89
Как только в формуле остаются только числовые значения и символы математических операций программа считает это значение как 18027,14 * 6,89 и выводит результат в ячейку ПЗ строки формулы: 124206.99
Если после расчета формулы в ячейке "Шифр" появилось сообщение об ошибке то перепроверьте формулу из ячейки "ЕдИзм/Формула". Она должна соответствовать правилам описаным выше.
Остается добавить что формулы регистронезависимые, а значит значения СТРОКА3!МАТ и строка3!мат с точки зрения программы идентичны.
Шаг 15: Экспорт в Excel.
Разобравшись с базовыми функциями программы пришло время распечатать нашу смету.
Для этого в программе предусмотрена выгрузка в Excel.
*На самом деле не обязательно чтобы Excel был установлен на вашем компьютере, вы можете выгрузить смету в Excel и открыть на любом устройстве умеющем читать файлы в этом формате*
Нажмите кнопку "Excel" в строке команд.
Откроется список доступных выходных форм.
Первая строка содержит в себе форму - Без Разметки. Если вы используете ее то все данные будут выгружена в Excel, и вы сможете сформировать ее самостоятельно не привязываясь к формам разработанным нами.
Так же она содержит форму "Ресурсный расчет" - это простая выгрузка ресурсного расчета механизм которого мы рассмотрели
ранее
.
Далее попарно размещены варианты форм базисная/ресурсная/с НР и СП построчно/и без.
Давайте распечатаем стандартную 11 графку но в немного модернизированном варианте с ресурсами под каждой строкой.
Кликните по соответствующему названию формы - "Ресурсная Форма 4а (11 граф)". 
В зависимости от браузера отчет откроется сразу, либо скачается и вам предложат его открыть.
Так или иначе отчет окажется у вас на компьютере и вы можете сохранить его например в отдельную папочку на рабочем столе или на флешку. 
Теперь вы можете распечатать получившуюся смету, подредактировать, в общем все что угодно так как это обычный Excel файл.
Здесь же вы можете добавить свои собственные концовки если вы пропустили
Шаг 13: Концовки
.
Шаг 16: Сохранение и загрузка смет.
Следующий раздел описывает функциональность доступную только зарегистрированным пользователям.
Если вы пока не хотите регистрироваться вы можете перейти сразу к
Шагу 17: Загрузка и выгрузка смет без сохранения в программе
.
Либо
Зарегистрируйтесь!
чтобы получить возможность сохранять сметы и открывать их с любого компьютера.
Сохранить смету
Нажмите кнопку "Сохранить" в левом меню. 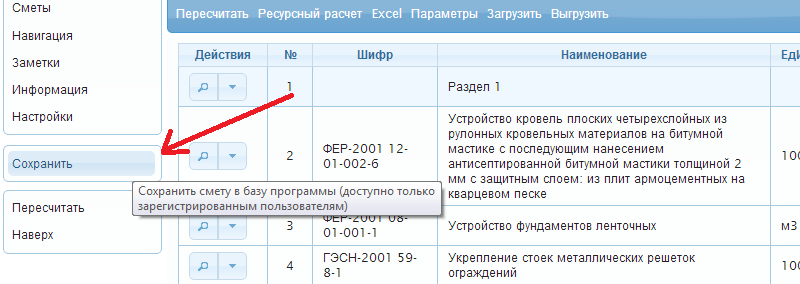
Если вы зарегистрированы смета будет сохранена.
Иначе программа сообщит вам о том что сохранение невозможно.
*Мы рекомендуем сохраняться как можно чаще чтобы избежать возможных проблем связанных с нестабильностью интернет соединения*
Загрузить смету
Если вы зарегистрированный пользователь вы имеете возможность открыть ранее сохраненную смету и продолжить с ней работать практически с любого компьютера. Все что вам нужно это доступ к Интернет.
Откройте раздел "Сметы" в левом меню. 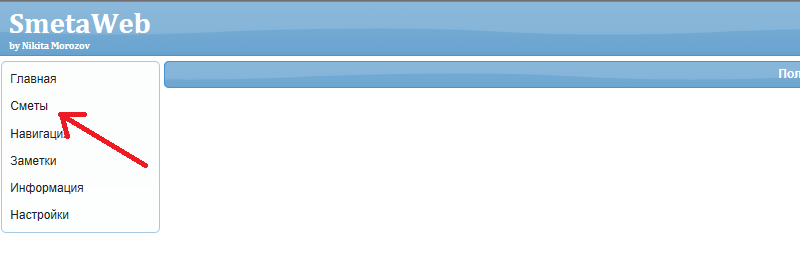
Если вы зарегистрированный пользователь откроется список ваших смет, иначе программа выведет информационное сообщение.
Щелкните по названию сметы которую вы хотите открыть либо по кнопке "Открыть" в колонке "Действия". 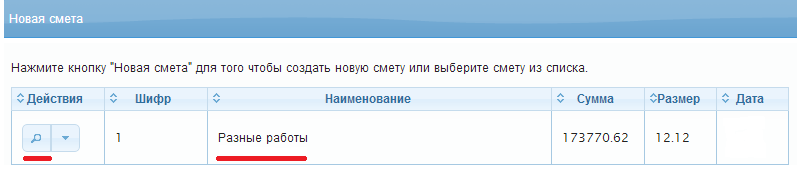
В колонке "Сумма" вы можете видеть сумму последней строки по смете (подразумевается Итого), в колонке "Размер" размер сметы в килобайтах (общий размер пользовательских данных в программе ограничен пятью мегабайтами), в колонке "Дата" дату и время последней модификации по Московскому времени.
Шаг 17 - Сохранение и загрузка смет локально без сохранения в базе SmetaWeb.
Если по какой то причине вы не хотите сохранять смету в базе программы либо если вы не зарегистрированный пользователь вы можете выгрузить/загрузить смету локально в файл.
Это действие полностью анонимное, мы не ведем мониторинга смет сохраняемых локально и программа ничего о них не знает после закрытия браузера.
Выгрузить смету
Нажмите кнопку "Выгрузить" на панели команд. И подтвердите выгрузку нажатием кнопки "Выгрузить!". 
Дальнейшее поведение зависит от браузера, он обычно спрашивает куда сохранить смету или сохраняет в папку скачек. Так или иначе смета окажется у вас на компьютере и вы можете сохранить ее например в отдельную папочку на рабочем столе или на флешку.
*Внутри это файл в формате xml, вы можете открыть его любым текстовым редактором. Мы не рекомендуем изменять что либо в файле самостоятельно, лучше загрузите смету обратно в программу и внесите необходимые изменения.*
Загрузить смету
Если у вас ужет открыта какая либо смета просто нажмите кнопку "Загрузить" на панели команд.
Если нет то откройте список смет,
создайте новую пустую смету
и нажмите кнопку "Загрузить" в ней.
Выберите файл сметы сохраненный локально ранее (или полученый вами по почте, на флешке и т.д.) 
Нажмите кнопку "Загрузить!"
Внимание! Открытая смета будет перезаписана загружаемой, все предыдущие изменения будут утеряны если не были предварительно сохранены.
Резюме.
Мы с вами рассмотрели основные особенности работы в программе SmetaWeb.
Руководство будет постепенно дополняться по мере разработки новых функций.
Не стесняйтесь эксперементировать, мы старались сделать программу максимально мощным и при этом удобным инструментом который позволит вам создавать и поддерживать сметы.
Уверены что программа сможет стать неоценимым помошником в вашей работе!
Команда SmetaWeb.
|